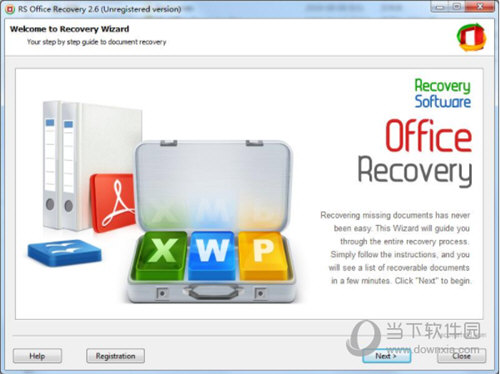win10怎么关闭垃圾弹窗?两种方法关闭电脑垃圾弹窗下载
想必很多人在使用电脑的过程中,会经常的出现很多的垃圾弹窗,各种广告层出不求,但是使用了很多的方法都无法将其关闭,近期有不少用户在问win10怎么关闭垃圾弹窗?针对这个问题,本期知识兔小编就来和各位分享两种实用的操作步骤,一起来看看具体的操作,希望今日win10教程可以解答用户们的问题。
win10怎么关闭垃圾弹窗
方法一:
1、首先我们点击左下角,打开“设置”。
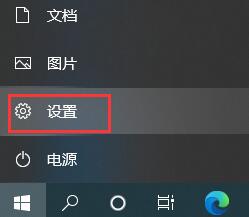
2、然后知识兔选择“隐私”。
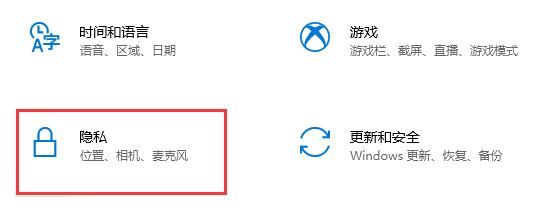
3、知识兔将图示位置全部设置为“关”就好了。
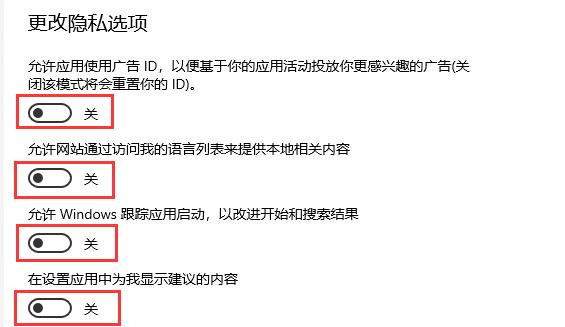
方法二:
1、还是在设置中,我们直接搜索“控制面板”并打开。
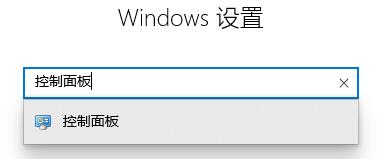
2、知识兔选择“网络和internet”。
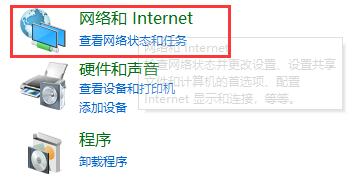
3、知识兔选择“internet选项”。
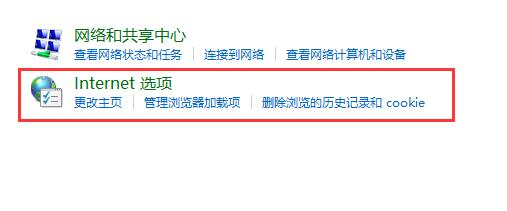
4、在“隐私”选项卡中勾选“启用弹出窗口组织程序”,然后知识兔点击“设置”。
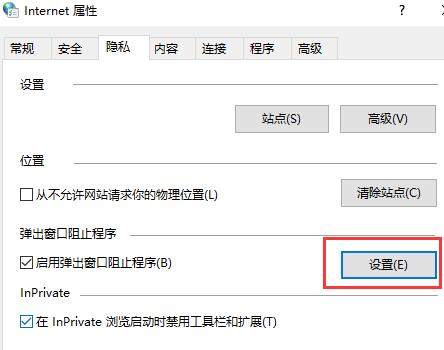
5、知识兔将下方的组织级别更改为“中”,再点击确定即可。
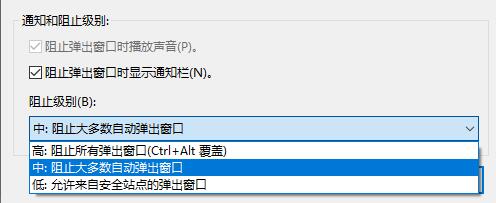
下载仅供下载体验和测试学习,不得商用和正当使用。
![PICS3D 2020破解版[免加密]_Crosslight PICS3D 2020(含破解补丁)](/d/p156/2-220420222641552.jpg)




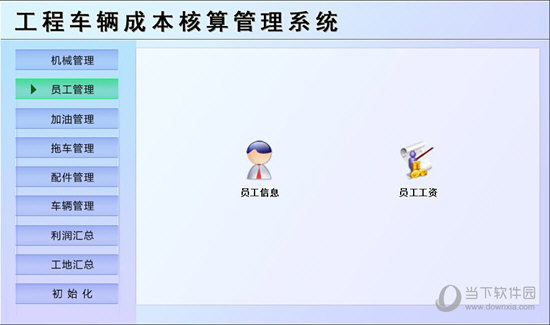
![[Win] Fastvue Reporter for FortiGate 防火墙在线分析软件下载](https://www.xxapp.net/wp-content/uploads/2021/11/2021110800253633.png)