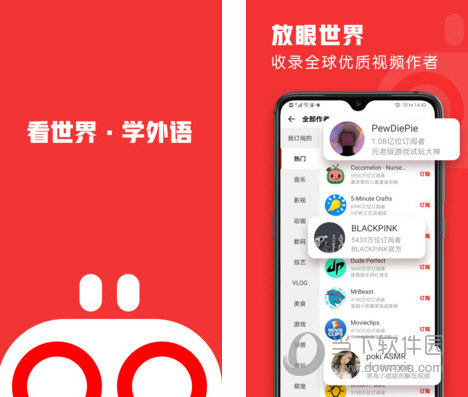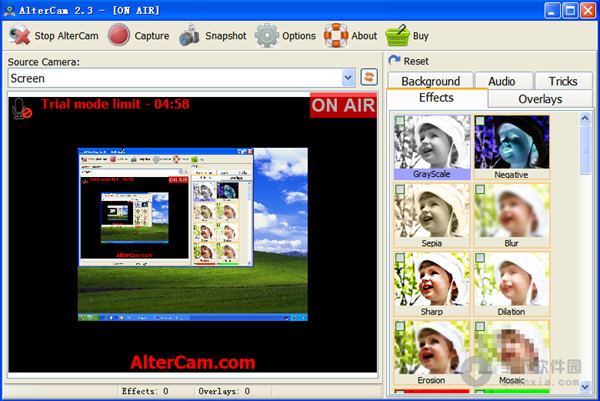win11如何开启系统备份?win11系统备份及还原方法教学下载
在日常的电脑使用过程中,难免会遇到问题,这个时候就需要对系统的文件进行备份处理,近期有很多的用户都在咨询win11系统备份的方法以及还原的操作步骤,那么今日知识兔小编在这里就来进行分享讲解,知识兔根据步骤进行操作即可使用该功能。
详细操作步骤如下
1、首先,按键盘上的【 Win + R 】组合键,打开运行,然后知识兔输入【sdclt】命令,按【确定或回车】。
2、备份和还原(Windows 7)窗口,知识兔点击【设置备份】。
3、知识兔选择要保存备份的位置,知识兔建议你将备份保存在外部硬盘驱动器上,当然,知识兔也可以直接选择保存备份的位置下,系统推荐的磁盘,再点击【下一页】。
4、知识兔选择备份内容,默认选择【让 Windows 选择(推荐)】,默认的内容包含C盘桌面、文档、下载等常用文件夹,以及系统镜像,再点击【下一页】。
5、查看备份设置,并设置【备份计划】。
6、提示备份正在进行,知识兔可以查看备份进度。
7、备份完成后,知识兔可以在【上一次备份】时间里看到。
8、有了系统备份之后,如果知识兔需要恢复,知识兔可以点击此页的【还原我的文件】,然后知识兔按照还原向导进行操作即可。
以上内容就是今日针对问题win11系统备案及还原的方法分享,希望本期文章的内容可以帮助到广大用户。
下载仅供下载体验和测试学习,不得商用和正当使用。
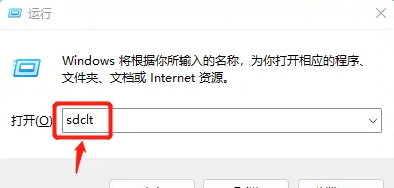
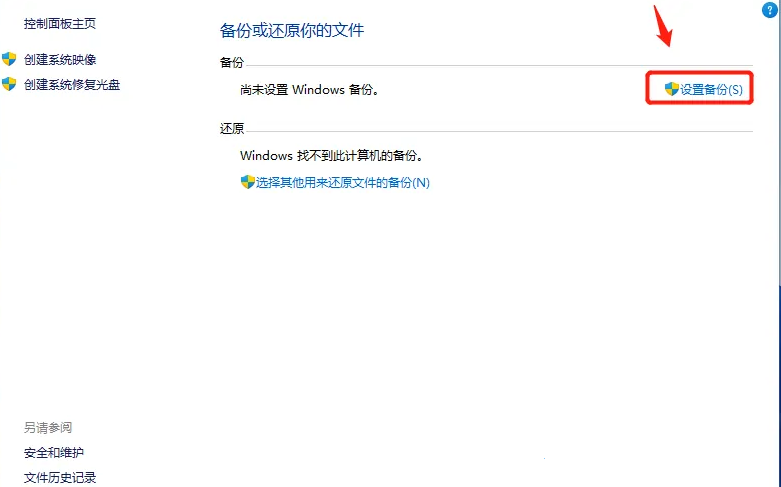
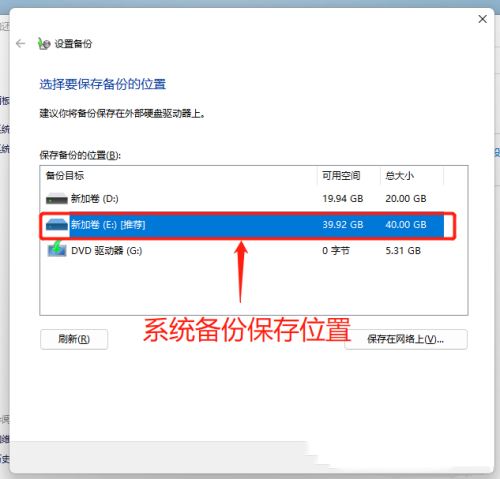
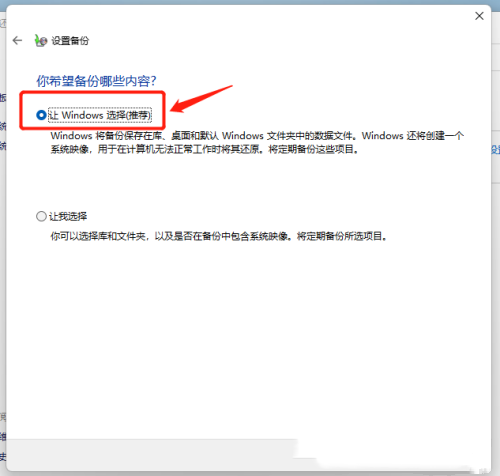
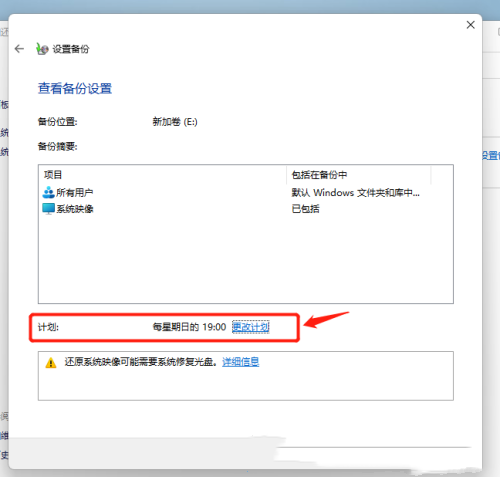
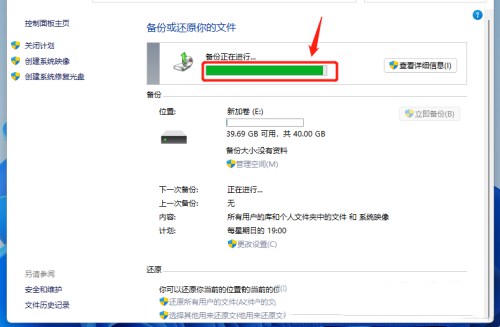
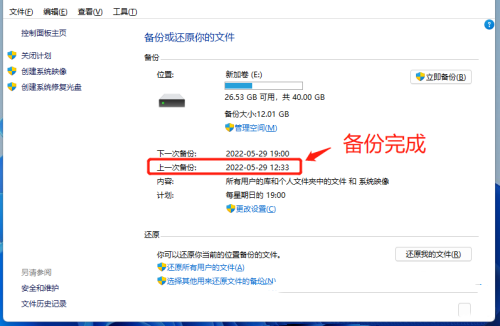
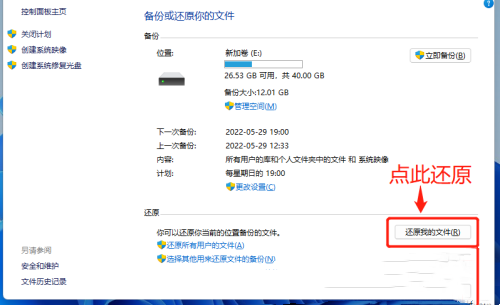

![PICS3D 2020破解版[免加密]_Crosslight PICS3D 2020(含破解补丁)](/d/p156/2-220420222641552.jpg)