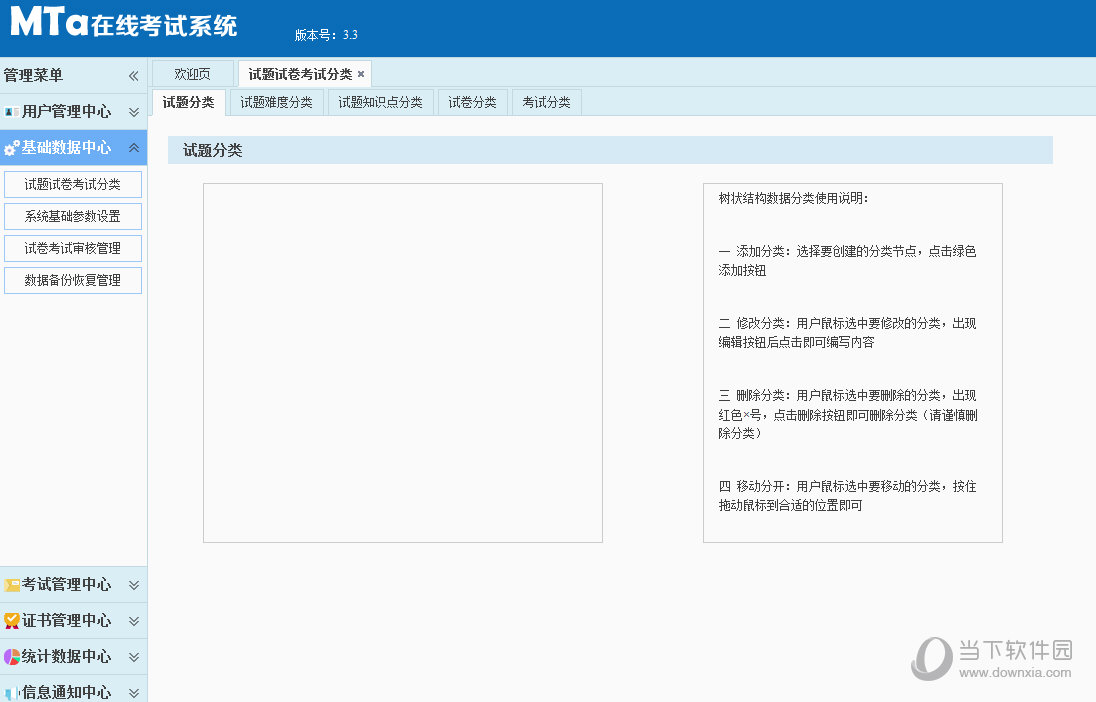u盘启动盘制作工具软件哪个好 u盘启动盘怎么做?下载
u盘启动盘制作工具软件哪个好?推荐使用石大师装机大师工具。因为这个工具对我们电脑的内存占用小,而且知识兔更加安全,没有任何的广告和捆绑。最主要的还是它可以帮助快速的制作u盘启动盘,一键自动操作非常的简单。石大师u盘启动盘怎么做我们来看看吧。
u盘启动盘怎么做
打开石大师装机大师进入界面后,知识兔选择U盘启动,无需更改默认格式,直接点击开始制作即可。
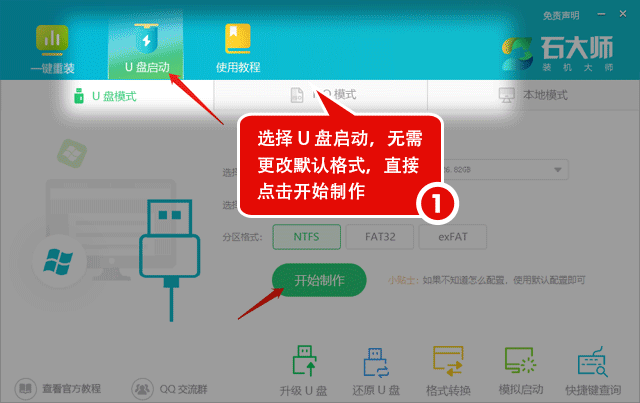
石大师u盘重装系统教程
1、U盘插入电脑,重启电脑按快捷键选择U盘进行启动,进入后,键盘↑↓键选择第二个【02】启动Windows10PEx64(网络版),然后知识兔回车。
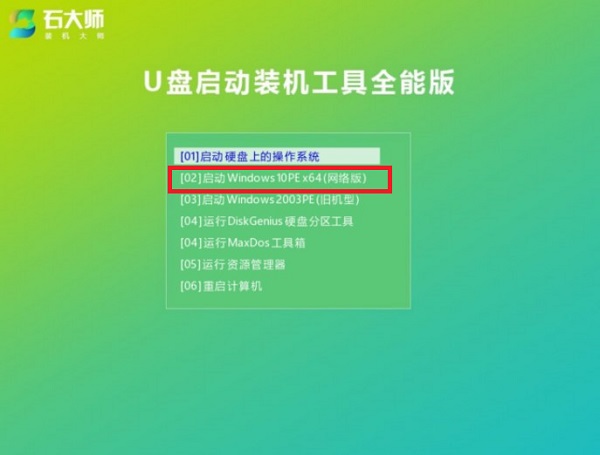
2、进入PE界面后,知识兔点击桌面的一键重装系统。
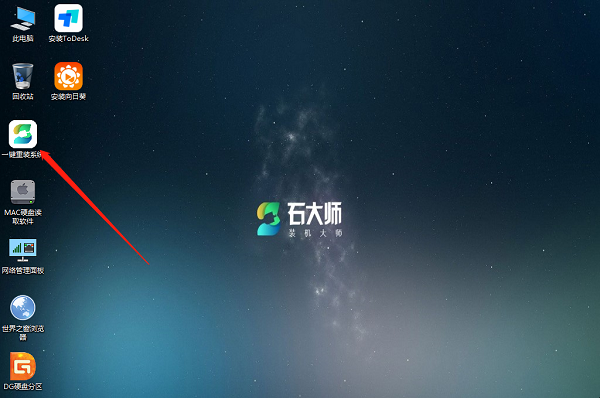
3、打开工具后,知识兔点击浏览选择U盘中的下载好的系统镜像ISO。
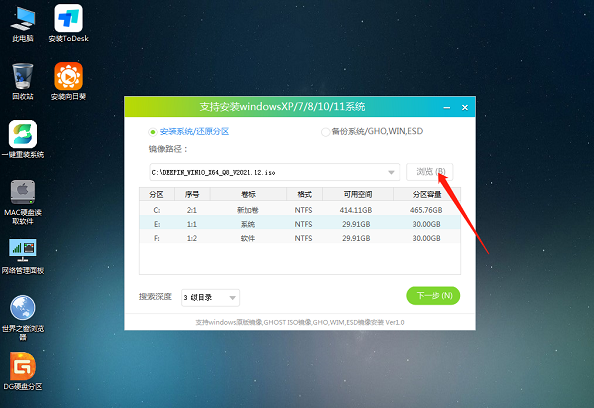
4、知识兔选择后,再选择系统安装的分区,一般为C区,如若软件识别错误,需用户自行选择。选择完毕后点击下一步。
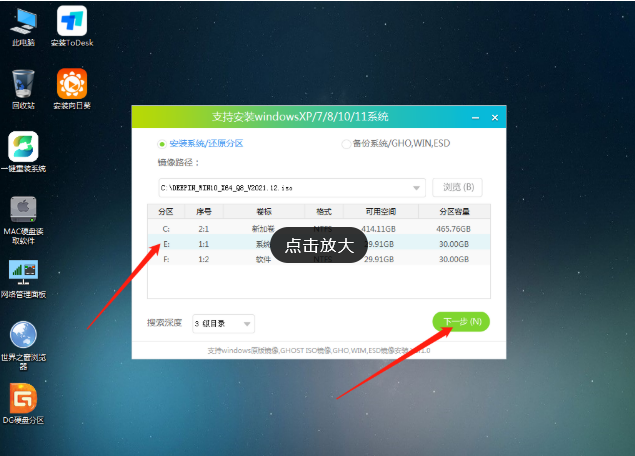
5、此页面直接点击安装即可。
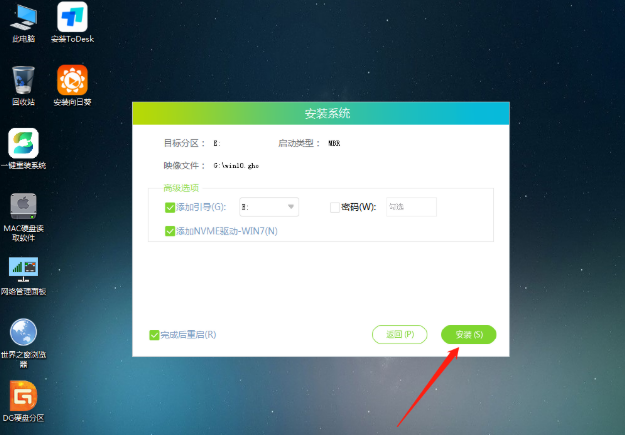
6、系统正在安装,请等候……
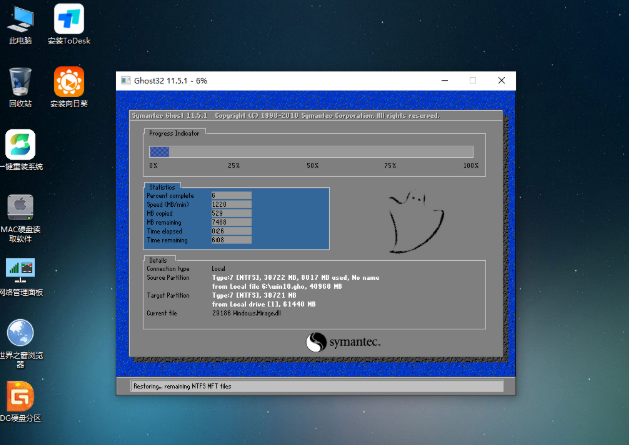
7、系统安装完毕后,软件会自动提示需要重启,并且知识兔拔出U盘,请用户拔出U盘再重启电脑。
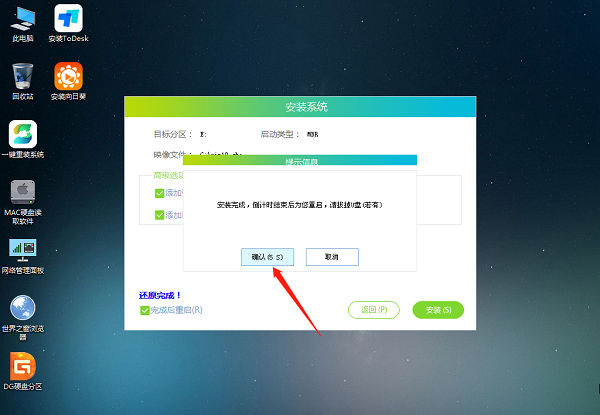
8、重启后,系统将自动进入系统安装界面,到此,装机就成功了!
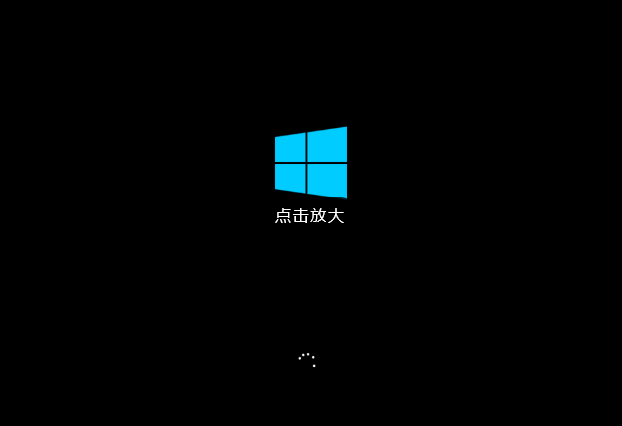
下载仅供下载体验和测试学习,不得商用和正当使用。

![PICS3D 2020破解版[免加密]_Crosslight PICS3D 2020(含破解补丁)](/d/p156/2-220420222641552.jpg)