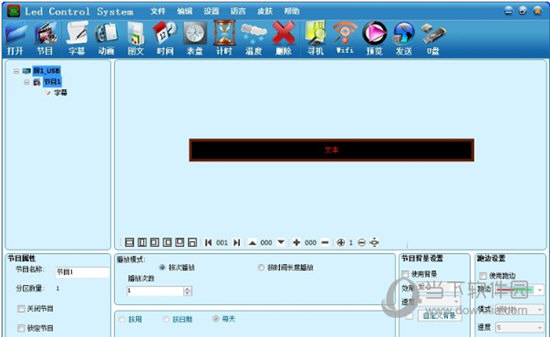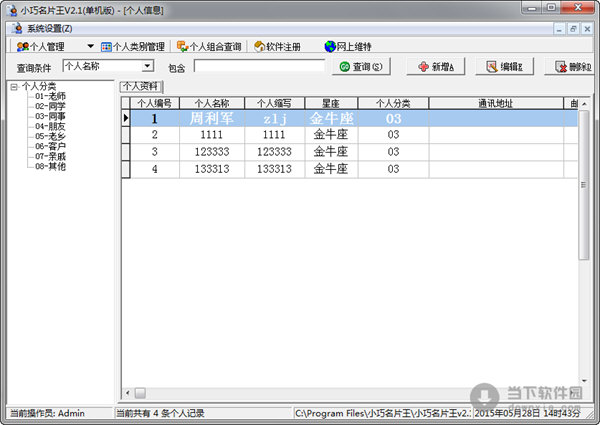Win7系统任务栏怎么永久删除?Win7下面任务栏怎么隐藏?下载
有些Win7系统的用户向知识兔小编询问,在使用电脑看视频、玩游戏的时候,总会觉得系统下方的任务栏占画面,不太喜欢,想要永久隐藏系统任务栏,具体应该怎么操作呢?其实方法很简单,针对这一问题,知识兔带来了详细的解决方法,分享给大家。
Win7下面任务栏怎么隐藏?
1、首先我们右键点击电脑桌面空白处并选择“个性化”打开,如下图。
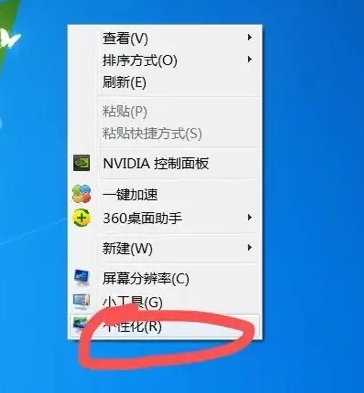
2、然后知识兔在打开的窗口中点击“控制面板”打开,如下图。

3、接着在控制面板窗口中点击“时钟语言和区域”打开,如下图。

4、在打开的窗口中点击“区域和语言”打开,如下图。

5、知识兔点击“键盘和语言”,如下图。

6、接着点击“更改键盘”,如下图。

7、然后知识兔点击“语言栏”打开,如下图。

8、接着勾选“隐藏”,再点击“确定”即可,如下图。

下载仅供下载体验和测试学习,不得商用和正当使用。


![PICS3D 2020破解版[免加密]_Crosslight PICS3D 2020(含破解补丁)](/d/p156/2-220420222641552.jpg)