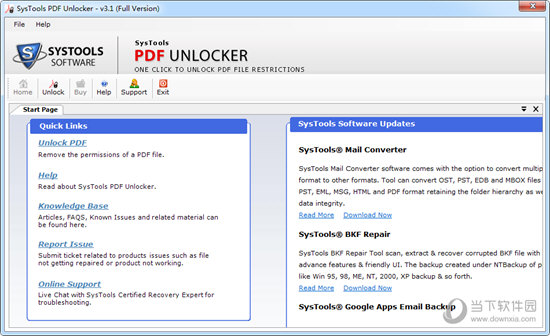解决vm虚拟机蓝屏的三种方法(图文教程)下载
vm虚拟机可以直接在PC端中创建虚拟的电脑系统,一些大型的软件测试、系统安装测试、硬件测试都可以放在虚拟机内运作,帮了用户非常大的忙。但是有用户反映自己一打开虚拟机就出现蓝屏,这是怎么回事?遇到这种情况要如何解决?下面就来看看知识兔小编分享的解决办法吧。
解决方法1:
启用和关闭windows功能(对话框)——>虚拟机平台(选项打对勾,默认没勾选)——>确定后重启——>再进应该就好了。

解决方法2:
查看电脑中的Hyper-V服务是否关闭
1、打开控制面板-程序-程序和功能。


2、知识兔双击启用或关闭Windows功能。

3、把Hyper-V前面的勾去掉。

如果知识兔后期发现没有反应,或者电脑本身Hyper-V的服务没有打开,知识兔可以先打开在关闭,试一下是否可以成功。
4、操作此电脑的“服务”。
右键“此电脑”。点击“管理”,按照下图依次操作:
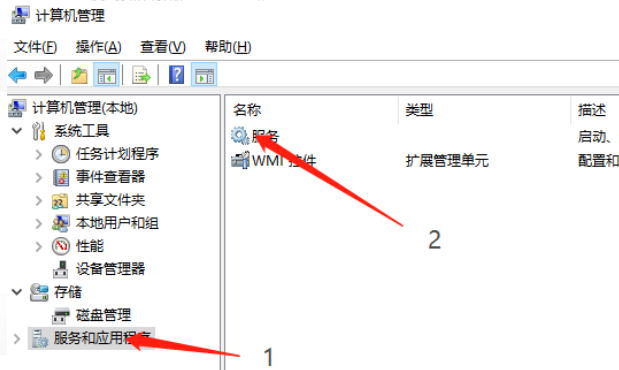
然后知识兔直接禁用“HV 主机服务”,以及禁用所有的Hyper-V的服务!如下图所示:

5、打开Windows PowerShell
输入win+x,找到Windows PowerShell(管理员)并点击,输入下面的代码并按回车:
bcdedit /set hypervisorlaunchtype off
解决方法3:升级虚拟机为Vmware 17(点击下载)
升级虚拟机,将虚拟机升级为最新的版本,因为之前的15的版本可能存在不兼容的原因,17的最新版本已经解决了不兼容的原因了,如果知识兔上面那些还是没有解决,就可以尝试考虑升级虚拟机。
下载仅供下载体验和测试学习,不得商用和正当使用。

![PICS3D 2020破解版[免加密]_Crosslight PICS3D 2020(含破解补丁)](/d/p156/2-220420222641552.jpg)



![[Mac] Paste Queue 多项目快速复制粘贴工具下载](https://www.xxapp.net/wp-content/uploads/2023/02/2023021720432996.png)