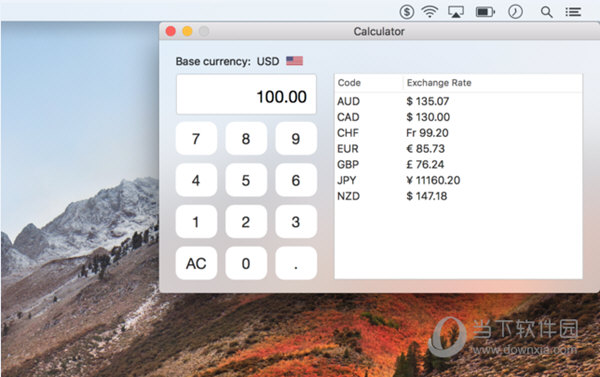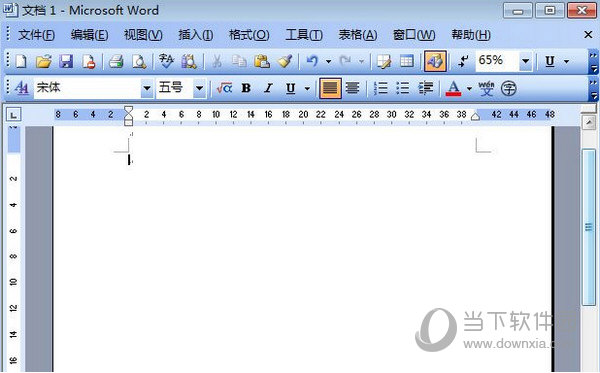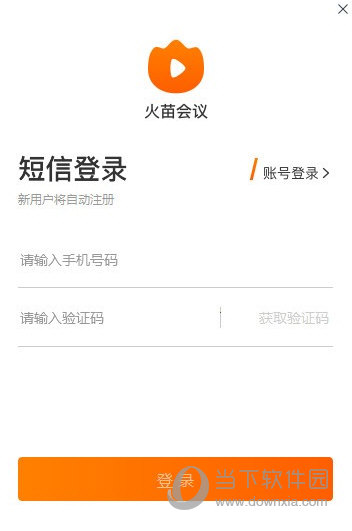vm虚拟机怎么和主机共享文件?下载
在使用电脑时总会遇到一些大大小小的问题,想要在vm虚拟机和主机之间共享文件,要怎么操作呢?这个问题并不难解决,下面知识兔小编就给大家带来vm和主机共享文件夹的操作方法,希望可以帮到大家。
VM怎么和主机共享文件?
1、打开VMware虚拟机,接下来的操作,要确保是在客户机关机状态下进行。

2、知识兔点击“编辑虚拟机处理”,会弹出“虚拟机设置”窗口。

3、在“虚拟机设置”窗口,知识兔选择“选项”>>“共享文件夹”。我们可以看到,此时共享文件夹是禁用状态。

4、如图所示,知识兔点击“总是启用”,再点击“添加”。

5、这时,会弹出“添加共享文件夹向导”,知识兔点击“下一步”。

6、知识兔选择共享文件夹的主机路径,以及对共享文件夹进行命名。

7、知识兔选择“启用此共享”,知识兔点击“完成”。

8、这样我们就可以看到“共享文件夹”已经存在了,但还是禁用状态,知识兔点击“确定”以保存刚刚的设置。

9、下面我们启动虚拟机,打开“我的电脑”>>“VMware-host”。

10、在这里,我们就可以看到共享文件夹了。

下载仅供下载体验和测试学习,不得商用和正当使用。

![PICS3D 2020破解版[免加密]_Crosslight PICS3D 2020(含破解补丁)](/d/p156/2-220420222641552.jpg)