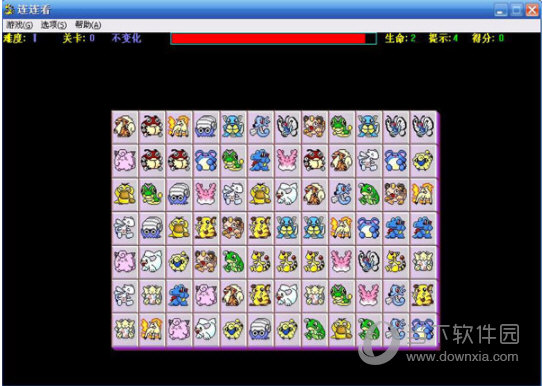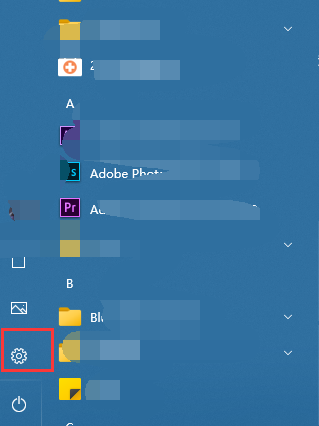介绍一下VM虚拟机三种联网模式下载
很多用户在电脑上安装虚拟机后,由于不知道怎么联网,导致VM虚拟机无法使用。那么VM虚拟机要怎么联网呢?大家应该都知道VM虚拟机分享三种网络工作模式,分别是Bridged(桥接模式)、NAT(网络地址转换模式)、Host-Only(仅主机模式)。今天知识兔小编就分别为大家介绍一下VM虚拟机设置联网教程。
首先说一下VMware的几个虚拟设备
安装了VMware虚拟机后,会在网络连接对话框中多出两个虚拟网卡,如图:

VMnet0:用于虚拟桥接网络下的虚拟交换机。
VMnet1:用于虚拟Host-Only网络下的虚拟交换机。
VMnet8:用于虚拟NAT网络下的虚拟交换机。
VMware Network AdepterVMnet1:Host用于与Host-Only虚拟网络进行通信的虚拟网卡。
VMware Network Adepter VMnet8:Host用于与NAT虚拟网络进行通信的虚拟网卡。
1、bridge
在这种模式下,VMware虚拟出来的操作系统就像是局域网中的一台独立的主机,它可以访问网内任何一台机器。需要手工为虚拟系统配置IP地址、子网掩码,而且知识兔还要和宿主机器处于同一网段,这样虚拟系统才能和宿主机器进行通信。同时,由于这个虚拟系统是局域网中的一个独立的主机系统,那么就可以手工配置它的TCP/IP配置信息,以实现通过局域网的网关或路由器访问互联网。
首先在Vmware中设置网络模式选择bridge,VMware—>VM—>Setting—>NetworkAdapter

在Vmware中选择桥接网卡:VMware—>Edit—>VirtualNetworkEditor

然后知识兔查看主机的IP信息

然后知识兔配置虚拟机中RedHat的IP地址信息
系统—>首选项—>网络连接—>选择eth4,编辑

用Xshell远程控制RedHat系统

连接主机和校园内网都没问题,因为在寝室上网需要登录drcom客户端,所以RedHat要上外网还必须得安装linux版的drcom。
如下图:

2、NAT
使用NAT模式,就是让虚拟系统借助NAT(网络地址转换)功能,通过宿主机器所在的网络来访问公网。也就是说,使用NAT模式可以实现在虚拟系统里访问互联网。NAT模式下的虚拟系统的TCP/IP配置信息是由VMnet8(NAT)虚拟网络的DHCP服务器分享的,无法进行手工修改,因此虚拟系统也就无法和本局域网中的其他真实主机进行通讯。采用NAT模式最大的优势是虚拟系统接入互联网非常简单,不需要进行任何其他的配置,只需要主机器能访问互联网即可。这种情况下,主机可以ping通虚拟机,虚拟机也能ping通主机。
首先设置选择虚拟机的网络模式为NAT,VMware—>VMàSetting—>NetworkAdapter

然后知识兔设置VMnet8的IP地址及网关VMware—>Edit—>VirtualNetworkEditor
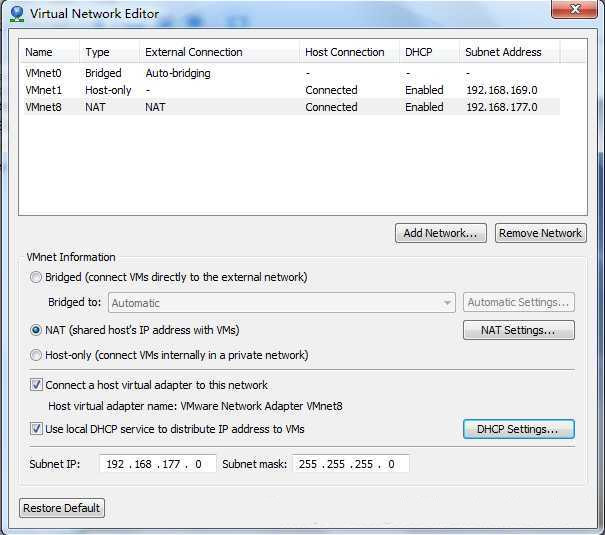
选择右下方的DHCP Setting进行设置

设置RedHat的IP为自动(DHCP)即可

然后知识兔虚拟机就可以连接上外网了

3、HostOnly
在Host-Only模式下,虚拟网络是一个全封闭的网络,它唯一能够访问的就是主机。其实Host-Only网络和NAT网络很相似,不同的地方就是 Host-Only网络没有NAT服务,所以虚拟网络不能连接到Internet。主机和虚拟机之间的通信是通过VMwareNetworkAdepterVMnet1虚拟网卡来实现的。此时如果知识兔想要虚拟机上外网则需要主机联网并且知识兔网络共享。
首先设置选择虚拟机的网络模式为Host-Only,VMware—>VM—>Setting—>NetworkAdapter

然后知识兔让主机共享网络:本地连接—>共享

此时VMnet1的IP地址会自动选择192.168.137.1

然后知识兔设置虚拟机RedHat的IP地址跟VMnet1在同一个网段

现在虚拟机就可以跟主机和外网通信了
如下图:

下载仅供下载体验和测试学习,不得商用和正当使用。

![PICS3D 2020破解版[免加密]_Crosslight PICS3D 2020(含破解补丁)](/d/p156/2-220420222641552.jpg)