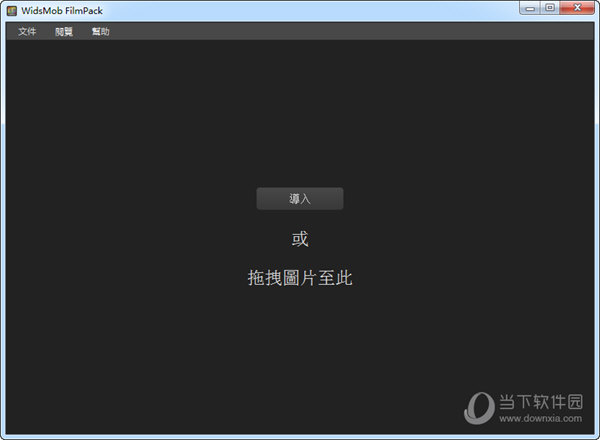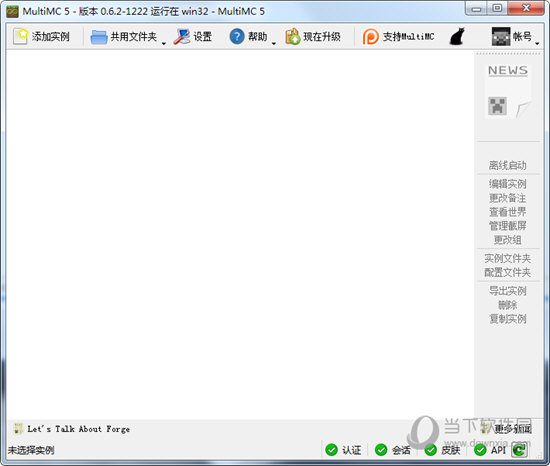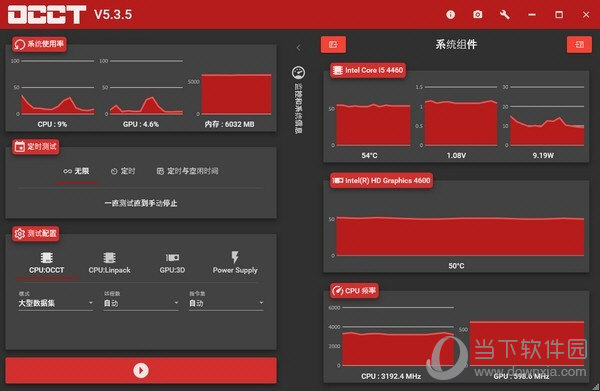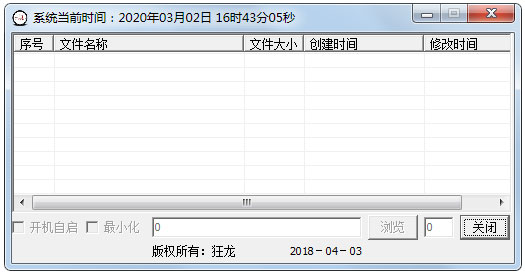Win10怎么更改文件默认打开方式?下载
有Win10用户反映自己打开某些文件时,总是显示错误,或者反复询问文件打开方式,非常烦人。那么我们要如何设置文件的默认打开方式?今天知识兔小编就给大家分享三个更改文件默认打开方式的方法。
方法一、设置菜单更改文件默认打开方式
在Windows桌面中点击左下方的【开始】按键,然后知识兔点击左下方的齿轮【设置】按键,进入到Windows的设置菜单栏。

在Windows的设置菜单中点击应用,打开应用设置菜单。

在应用设置菜单中,知识兔点击左侧的【默认应用】打开默认应用的设置菜单。

更改文件默认打开方式,知识兔点击需要更改文件默认打开方式的应用,然后知识兔在弹出的窗口中选择其他该可以打开该文件的应用,即可将其设置为该文件的默认打开方式,如下图将图片查看器的默认打开方式由【照片】更改为【画图】,实现了文件默认打开方式的更改,其他以此类推。

方法二、右键打开方式更改文件默认打开方式
在需要更改文件默认打开方式的文件中右键,然后知识兔点击将鼠标滑动到【打开方式】,然后知识兔点击【选择其他应用】。

在弹出的窗口中更改该文件的默认打开方式,如下图将默认打开方式由照片改为画图,然后知识兔勾选上【始终使用此应用打开.jpg文件】,知识兔点击确定即可更改该类应用的默认打开方式。

方法三、右键属性窗口更改文件默认打开方式
在需要更改文件默认打开方式的文件中右键,在右键菜单中点击【属性】选项,打开该文件的属性窗口。

在该文件属性的窗口中点击【更改】选项。

然后知识兔选择其他打开方式,如下图将其默认打开方式由照片更改为画图,知识兔点击【确定】。

在文件属性的窗口再点击一次【确定】就可以实现win10更改文件默认打开方式。

下载仅供下载体验和测试学习,不得商用和正当使用。
![PICS3D 2020破解版[免加密]_Crosslight PICS3D 2020(含破解补丁)](/d/p156/2-220420222641552.jpg)