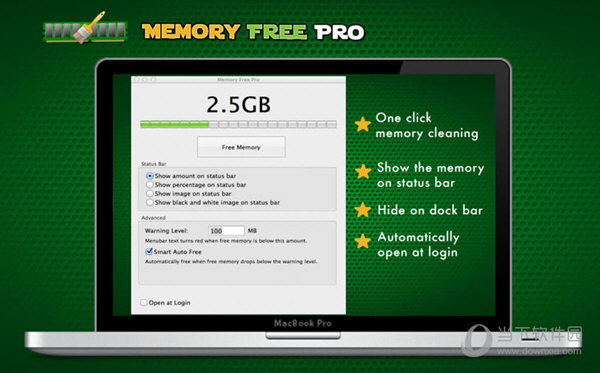Win11如何实现VMware虚拟机与主机文件共享?下载
VMware虚拟机可以让用户在一台机器上同时运行两个或更多Windows、DOS、LINUX系统。那么VMware虚拟机与主机之间如何进行文件共享呢?今天知识兔小编就以Win11为例,给大家分享一下VMware虚拟机与主机文件共享设置教程。
虚拟机文件共享?
1、 安装的VMware虚拟机的网络设置为桥接模式。
2、在本地主机创建一个共享文件夹,命名如share。
3、在VMware虚拟机中配置共享文件夹,知识兔点击虚拟机–>虚拟机设置–>选项,开启共享文件夹,知识兔点击添加按钮,设置文件夹所在路径。
注意:开启共享文件夹操作需要在关闭虚拟机时进行。
4、为共享文件夹命名,并选择刚刚在本地主机创建好的share文件夹,勾选已启用选项,确定后保存。
5、右键share文件夹,知识兔选择选择属性共享设置。
6、知识兔选择everyone,知识兔点击共享。
7、记录共享路径。
8、添加网络位置;右键我的电脑,知识兔选择映射网络驱动器。
9、填写之前记录共享文件路径。
10、完成。
下载仅供下载体验和测试学习,不得商用和正当使用。











![PICS3D 2020破解版[免加密]_Crosslight PICS3D 2020(含破解补丁)](/d/p156/2-220420222641552.jpg)



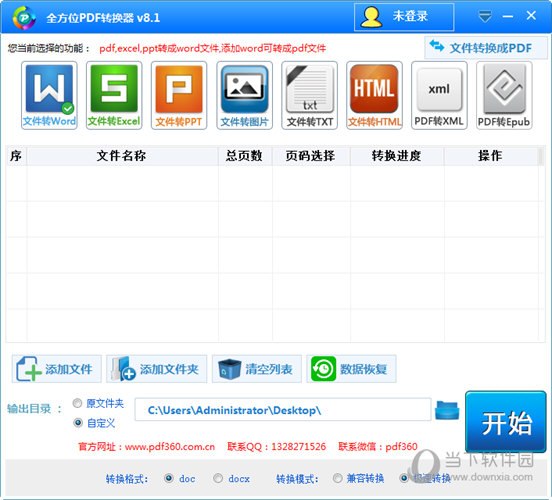
![[Win] Icecream Image Resizer Pro 图像调整软件下载](https://www.xxapp.net/wp-content/uploads/2023/04/2023042922010780.png)