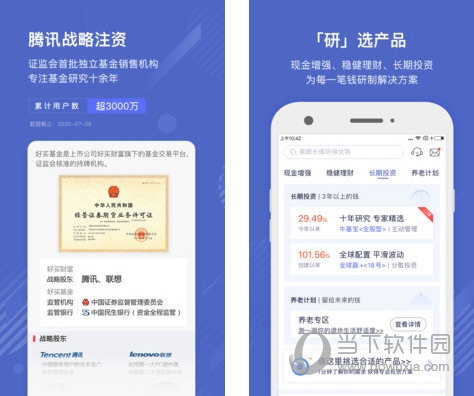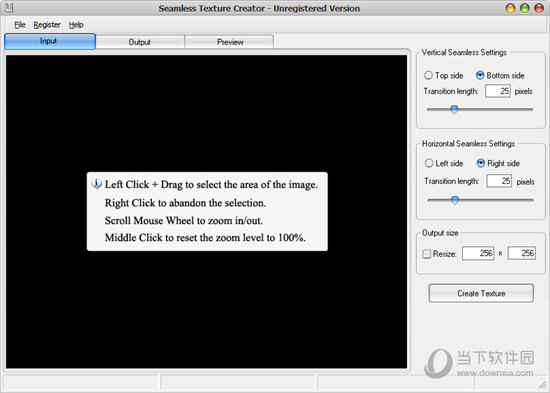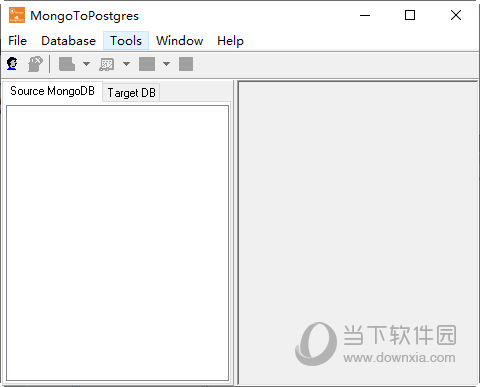win11怎么打开Windows移动中心?win11运行Windows移动中心方法下载
Windows移动中心是系统中自带的一个组件,一些使用win11系统的用户想要时候的时候发现找不到Windows移动中心,不知道该如何操作打开,针对这个问题,本期的win11教程,知识兔小编就来和大伙分享一下详细的操作步骤,有需要的用户一起来了解看看吧。
win11打开Windows移动中心教程
一、使用搜索栏
1、按Windows 键或单击开始按钮。
2、在搜索栏中输入Windows 移动中心。

3、单击 Windows 移动中心。
二、使用系统托盘中的电池图标
1、在系统托盘中找到电池图标并右键单击它。
2、可用选项之一是Windows 移动中心。点击它。

三、尝试高级用户菜单
1、按+或右键单击开始按钮打开高级用户菜单。 WindowsX
2、找到移动中心并点击它。

四、使用运行对话框
1、按Windows+R打开运行窗口。
2、在对话窗口中 输入mblctr.exe并按Enter或单击OK。

如何在桌面上访问 Windows 移动中心?
1、按Windows+X或右键单击开始打开高级用户菜单。
2、找到并单击命令提示符(管理员)或Windows PowerShell(管理员)。

3、在控制台中输入以下命令,然后知识兔按 Enter。

4、接下来,在控制台中输入第二个命令, 然后知识兔按 Enter。

下载仅供下载体验和测试学习,不得商用和正当使用。

![PICS3D 2020破解版[免加密]_Crosslight PICS3D 2020(含破解补丁)](/d/p156/2-220420222641552.jpg)