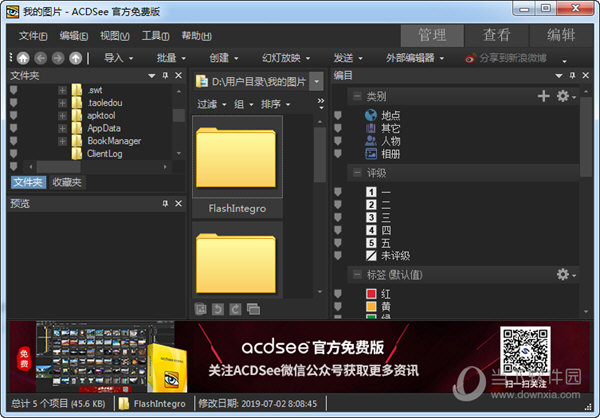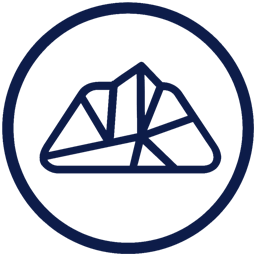win7系统怎么校准显示器颜色?win7调整显示器颜色教程下载
很多人使用电脑的时候都会外接显示器,使用的时间久了颜色就会出现了偏差,一些使用win7系统的小伙伴不知道怎么校准显示器颜色,我们需要通过控制面板中的颜色管理来进行校准调整,目前还是有很多的人不清楚具体的操作方法,那么接下来,知识兔小编就来和大伙详细的分享一下解决方法,希望既然今日的win7教程就来为大伙进行解答,一起来了解看看吧。
win7系统怎么校准显示器颜色
1、首先,打开控制面板,打开之后找到并点击“颜色管理”。

2、进入颜色管理界面之后,知识兔点击“高级”页面的“校准显示器”。

3、点开之后,进入到显示颜色校准界面,然后知识兔点下一步。

4、然后知识兔到下一个界面,再点下一步。

5、然后知识兔到了如何调整伽玛界面,看完之后再点下一步。

6、点了之计入伽玛调整界面后,拉动伽玛调整条进行调整。

7、调整完成伽玛调整后,进入显示控件对比页面。

8、显示控件调整完成后,就可以开始调整显示亮度调整。

9、调整完成后,就开始调整对比度。
10、亮度调整完成后,调整颜色平衡。

11、调整完成颜色平衡后,创建一个新的颜色校准。点击确定按钮后,使用新的颜色校准。
下载仅供下载体验和测试学习,不得商用和正当使用。



![PICS3D 2020破解版[免加密]_Crosslight PICS3D 2020(含破解补丁)](/d/p156/2-220420222641552.jpg)