win8系统只有c盘怎么分区方法步骤 win8系统为什么下载
win8只有c盘怎么分区方法步骤 win8为什么只有一个c盘解决方法。我们在使用电脑的时候,总是会遇到很多的电脑难题。当我们在遇到了win8系统中只有一个C盘的时候,我们应该怎么办呢?一起来看看吧。 具体方法如下: 1、一起按住电脑键盘上的“win键”和“x键”(win键就是微软图标的按键),会出现一个选项栏,我们点击“磁盘管理”;
2、进入“磁盘管理”后,我们选中c盘,知识兔点击右键;
3、知识兔点击右键后,知识兔选择“压缩卷”,对c盘进行压缩;
4、在“输入压缩空间量”后的方框中输入想要分盘的大小,(1024M=1G,单位是M);
5、输入好后,知识兔点击压缩,等待压缩完成,压缩完成后会出现一个新盘(显示未分配);
6、在新盘上点击右键,知识兔选择“新建简单卷”;
7、进入“新建简单卷向导”,知识兔点击“下一步”;
8、知识兔选择驱动器号,再格式化分区,文件系统“ntfs”,分配单元大小“默认值”,知识兔选择执行快速格式化,然后知识兔再点击“下一步”;
9、知识兔点击完成,一个分区就建好了,继续建下一个就好了。
对于我们在遇到了需要解决这样的问题的时候,我们就可以利用到上面给你们介绍的解决方法进行处理,希望能够对你们有所帮助。
下载仅供下载体验和测试学习,不得商用和正当使用。














![PICS3D 2020破解版[免加密]_Crosslight PICS3D 2020(含破解补丁)](/d/p156/2-220420222641552.jpg)



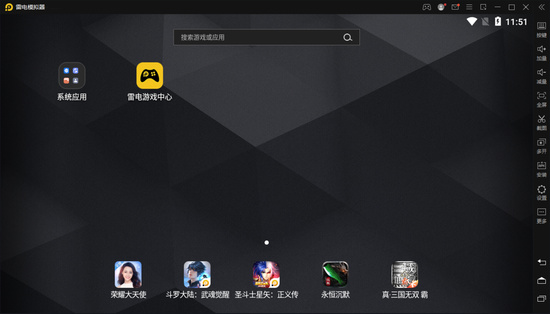
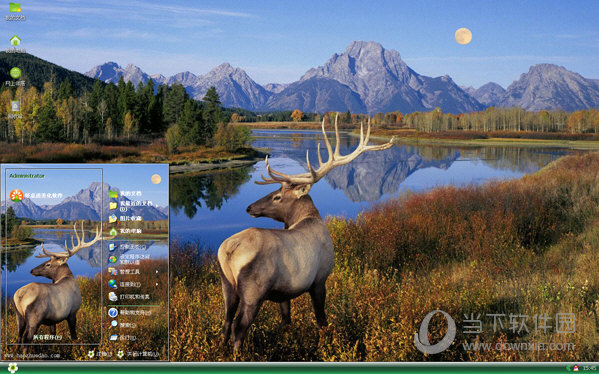

![[Mac] Input Recorder 键盘鼠标记录工具下载](https://www.xxapp.net/wp-content/uploads/2023/02/2023021422055082.png)