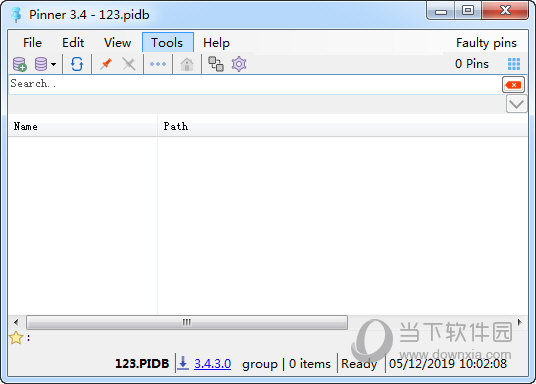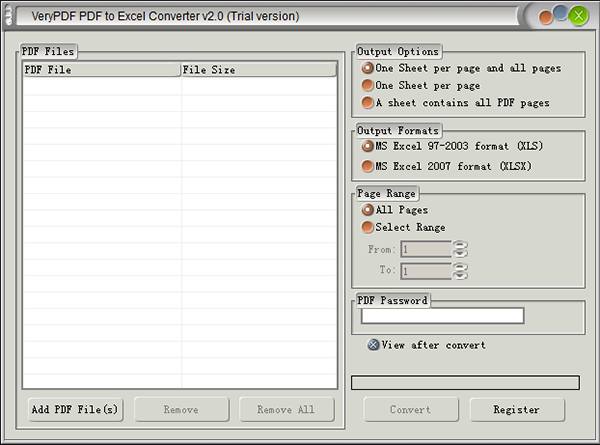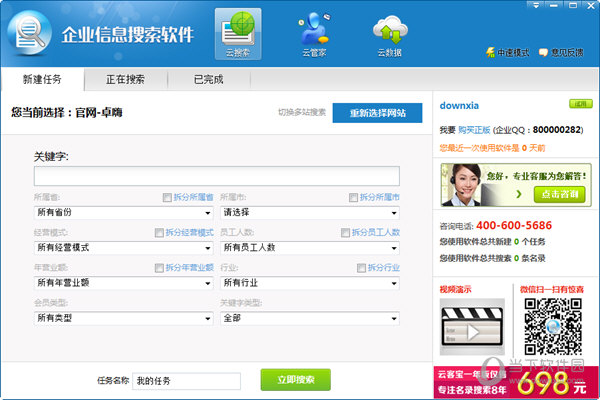Win11蓝牙图标怎么显示在任务栏?Win11蓝牙图标显示在任务栏教程下载
Win11蓝牙图标怎么显示在任务栏?蓝牙是很多用户们都会使用的一款功能,相信有很多的用户们想将图标显示在任务栏上,那么具体的要怎么操作?下面就让知识兔来为用户们来仔细的介绍一下Win11蓝牙图标显示在任务栏教程吧。
Win11蓝牙图标显示在任务栏教程
1、打开“设置”应用程序:按下Win + I快捷键来打开“设置”应用程序。
2、进入“个性化”设置:在“设置”界面中,知识兔点击左侧导航菜单中的“个性化”选项。
3、知识兔选择“任务栏”设置:在“个性化”设置页面上,知识兔选择左侧导航菜单中的“任务栏”选项。
4、调整通知区域设置:在“任务栏”设置页面上,向下滚动找到“通知区域”部分。
5、自定义任务栏:在“通知区域”部分,知识兔点击“选择要在任务栏上显示的图标”链接。
6、启用蓝牙图标:在弹出的“选择图标”窗口中,向下滚动找到“蓝牙”选项,并将其切换为“开启”状态。
7、关闭窗口:点击“确定”按钮关闭窗口。
蓝牙图标现在应该已经显示在任务栏上了。如果知识兔您想要进一步调整蓝牙设置,知识兔可以通过点击任务栏上的蓝牙图标,然后知识兔选择相应的选项来进行配置。
下载仅供下载体验和测试学习,不得商用和正当使用。


![PICS3D 2020破解版[免加密]_Crosslight PICS3D 2020(含破解补丁)](/d/p156/2-220420222641552.jpg)