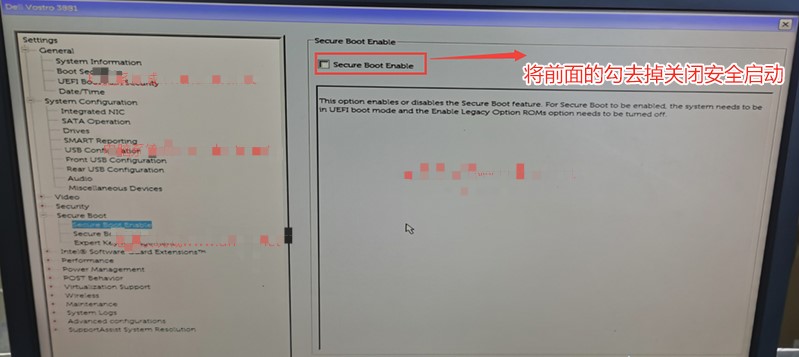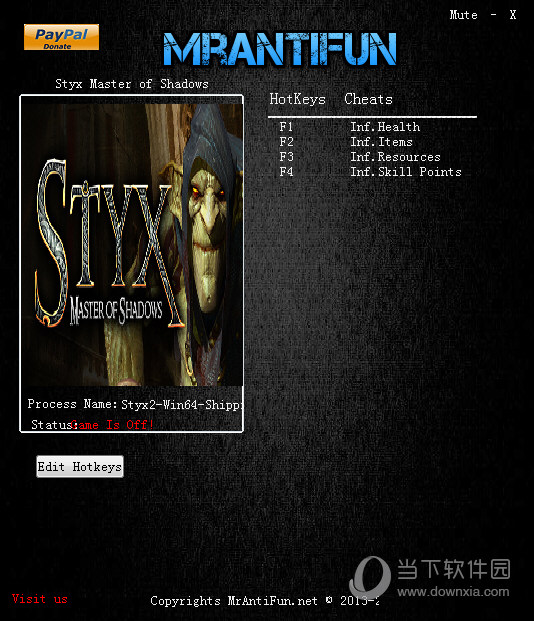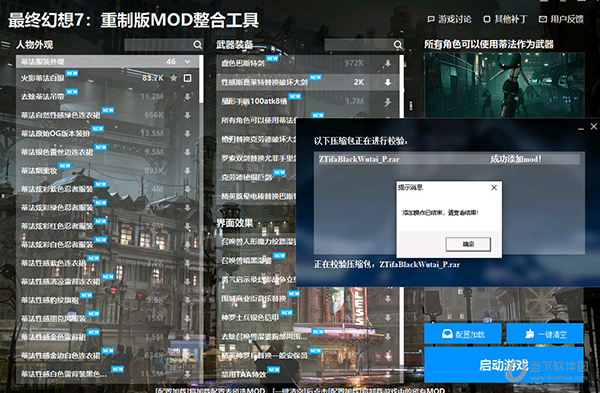win10注册表编辑已被管理员禁用怎么办?注册表编辑已被禁用恢复下载
注册表编辑已被管理员禁用怎么办?我们在进行一些系统配置的设置时,会用到注册表编辑器,但有用户反映在打开注册表编辑器的时候会出现注册表编辑已被管理员禁用这种提示,这应该怎么解决呢?下面知识兔小编就为大家带详细的解决方法,希望有所帮助。
具体步骤
1、首先按下键盘上的“win+r”组合键打开运行。
2、右击开始按钮,在弹出菜单中点击“运行”菜单项也可以打开。
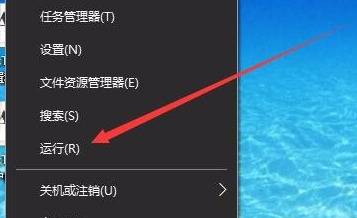
3、在打开的Win10运行窗口中,输入命令gpedit.msc,然后知识兔点击确定按钮。

4、这时就会打开Windows10的本地组策略编辑器窗口,在窗口中依次点击“用户配置/管理模板/系统”菜单项

5.在右侧的窗口找到“阻止访问注册表编辑器工具”一项。
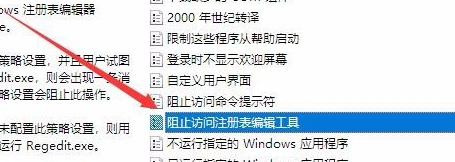
6、右键点击“阻止访问注册表编辑器工具”设置项,在弹出菜单中选择“编辑”菜单项。

7、这时就会弹出该设置项的属性窗口,在窗口中点击“已禁用”设置项,最后点击确定按钮。
8、再次运行注册表命令,知识兔可以看到已打开注册表编辑器了。

下载仅供下载体验和测试学习,不得商用和正当使用。


![PICS3D 2020破解版[免加密]_Crosslight PICS3D 2020(含破解补丁)](/d/p156/2-220420222641552.jpg)