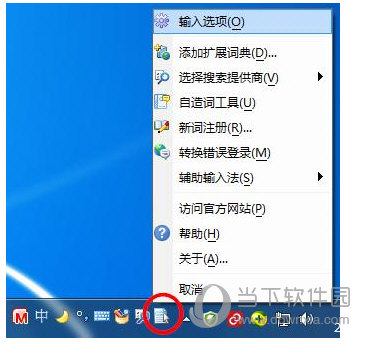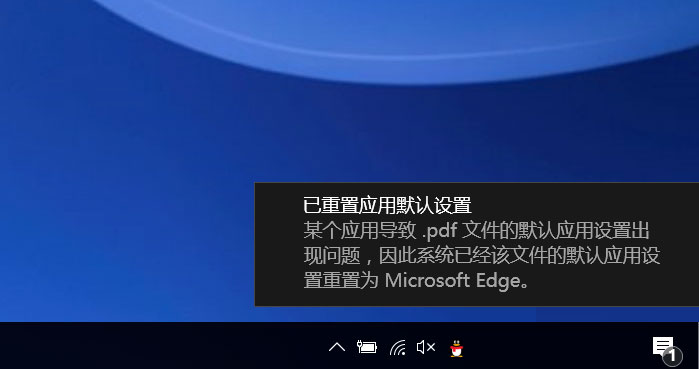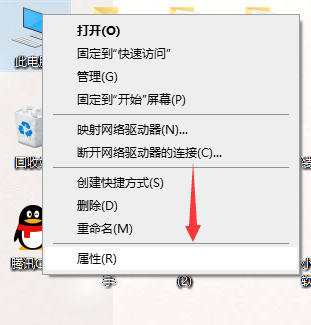Win7系统ccproxy如何用技巧 win7怎么设置ccproxy的方法下载
Win7系统ccproxy怎么用技巧 win7怎么设置ccproxy的方法和步骤。我们在使用电脑的时候,总是会遇到很多的电脑难题。当我们在遇到了需要在win7电脑中使用ccproxy的时候,我们应该怎么操作呢?一起来看看吧。 一、代理服务器端设置 1、打开软件。
2、打开“设置”,如图做设置,知识兔点击确定。
3、打开“账号”。
4、知识兔点击新建,在ip地址/ip地址段内输入要被代理了用户地址,知识兔点击确定。
二、用户端设置 1、打开浏览器,知识兔选择:工具——internet选项。
2、知识兔点击连接。
3、打开局域网设置。
4、勾选代理服务器下方的选项,并打开高级设置。
5、如图,输入服务器端的ip地址及相映的端口号,知识兔点击确定,即完成了全部操作。
对于我们在遇到了需要进行这样的操作的时候,我们就可以利用到上面给你们介绍的解决方法进行处理,希望能够对你们有所帮助。
下载仅供下载体验和测试学习,不得商用和正当使用。










![PICS3D 2020破解版[免加密]_Crosslight PICS3D 2020(含破解补丁)](/d/p156/2-220420222641552.jpg)



![[Mac] PowerPhotos 专业照片管理软件下载](https://www.xxapp.net/wp-content/uploads/2022/08/2022083011332472.png)