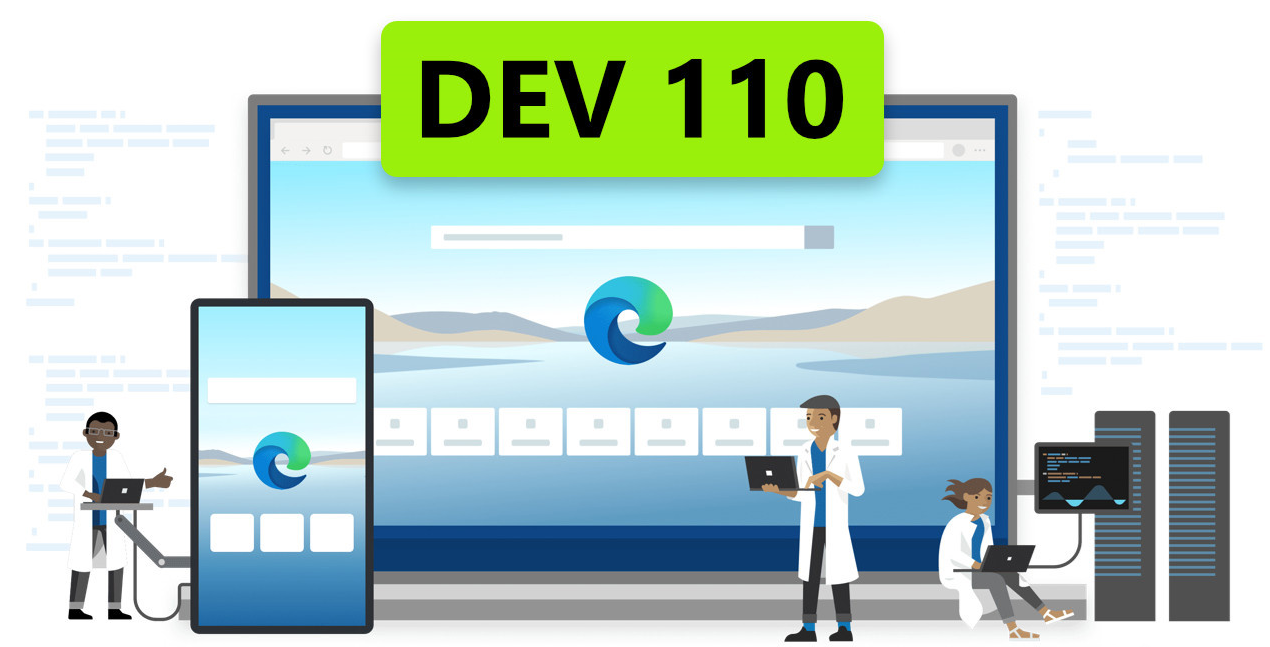win10提示没有权限无法删除文件怎么办?Win10提示没有权限无法删除文件解决方法下载
win10提示没有权限无法删除文件怎么办?我们在删除文件的时候会遇到没有权限无法删除文件的提示,那么这是怎么回事?下面就让知识兔来为用户们来仔细的介绍一下Win10提示没有权限无法删除文件解决方法吧。
Win10提示没有权限无法删除文件解决方法
方法一:
1、鼠标右键点击我们无法删除的文件,然后知识兔选择“属性”,在打开的“属性”页面中,知识兔点击“安全”选项卡,接着点击页界面下方的“高级”按钮。

2、在打开的高级安全设置界面中点击“更改”按钮。

3、在更改的页面中点击“高级”按钮。

4、接着点击页面右侧的“立即查找”按钮。

5、在搜索结果中我们找到我们使用的当前用户名,然后知识兔点击“确定”按钮。

6、高级安全设置页面中,我们可以看到权限条目中有当前账户,我们点击确定。

7、接着在“属性”页面中点击“安全”选项卡,然后知识兔点击下方的“编辑”按钮。

8、接着选中我们刚刚添加的用户名,然后知识兔将下方的权限框中勾选所有允许的内容,最后点击确定按钮。

方法二:
1、右键点击要删除的文件或文件夹,知识兔选择“属性”。
2、在属性窗口的“安全”选项卡中,知识兔点击“高级”按钮。
3、在“所有者”选项中,知识兔点击“更改”按钮,并输入当前的用户账户名称,然后知识兔点击“检查名称”。
4、知识兔点击“确定”保存更改。接下来,在“权限”选项卡中,确保你的用户账户具有“完全控制”权限。
5、如果知识兔没有,请点击“编辑”按钮,添加你的用户账户,并给予“完全控制”权限。
下载仅供下载体验和测试学习,不得商用和正当使用。

![PICS3D 2020破解版[免加密]_Crosslight PICS3D 2020(含破解补丁)](/d/p156/2-220420222641552.jpg)