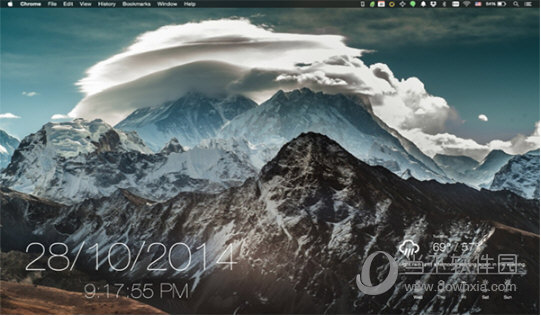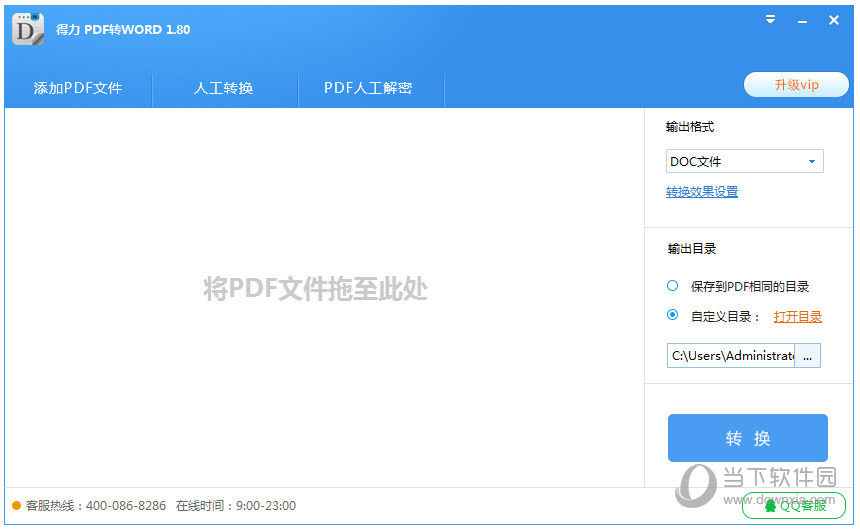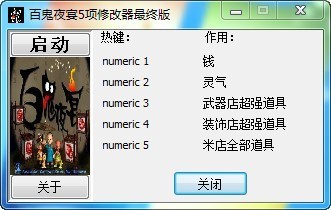Win10任务管理器系统中断怎么办?任务管理器出现系统中断进程解决方法下载
Win10任务管理器系统中断怎么办?最近有用户反映这个问题,在使用电脑的时候发现任务管理器经常中断进程,不知道怎么回事,有没有方法可以解决呢?针对这一问题,知识兔带来了详细的解决方法,操作简单,分享给大家,一起看看吧。
Win10任务管理器出现系统中断进程解决方法:
1、右键点击【任务栏】,知识兔选择【任务管理器】。
2、在弹出的对话框里面,知识兔点击左下方的【详细信息】。
3、找到中断的软件进程,右键点击选择【结束任务】。
4、再就是可以切换到【详细进程】,查看更多的系统信息。
5、中断以后可以点击左上方的【文件】,继续下一步的操作。
6、然后知识兔点击右下方的【浏览】选项,知识兔选择程序开始运行。
7、仍然没有解决的可以点击【开始】菜单,知识兔选择【重启电脑】。
下载仅供下载体验和测试学习,不得商用和正当使用。








![PICS3D 2020破解版[免加密]_Crosslight PICS3D 2020(含破解补丁)](/d/p156/2-220420222641552.jpg)