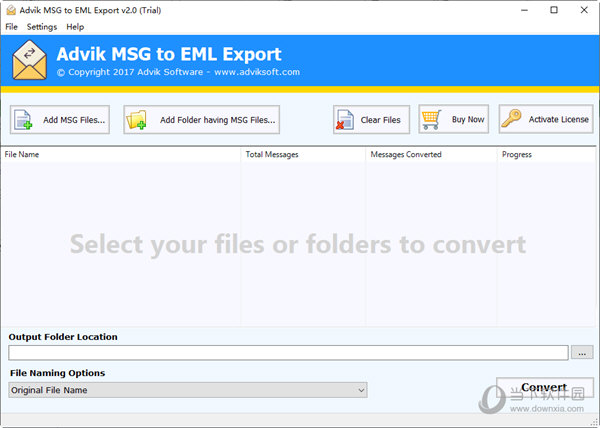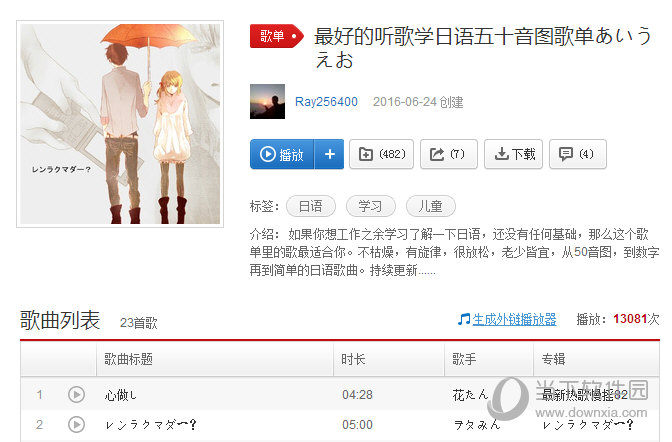联想拯救者Y9000P2022笔记本U盘重装Win11专业版教程下载
联想拯救者 Y9000P 2022笔记本是今年3月份上线的,由于预装的是Win11家庭版的系统,有部分小伙伴想改装为Win11专业版,问有没有简单的方法,在此知识兔小编推荐通过U盘启动盘来完成系统重装,傻瓜式操作,速度快,具体步骤请看以下信息。
前期准备
1、U盘一个(尽量使用8G以上的U盘,这样能把系统镜像放进去)。
2、用一台正常联网可使用的联想拯救者 Y9000P 2022笔记本。
3、下载U盘启动盘制作工具:知识兔装机大师(https://zhishitu.com/soft/3097.html)。
4、U盘启动盘制作,请参考《知识兔装机大师U盘启动盘制作步骤(图解)》。
U盘装系统步骤
1、查找自己电脑的U盘启动快捷键,是按【F12】。

2、U盘插入电脑,重启电脑按F12快捷键选择U盘进行启动。进入后,键盘↑↓键选择第二个[02]启动Windows10PEx64(网络版),然后知识兔回车。

3、进入PE界面后,知识兔点击桌面的一键重装系统。

4、打开工具后,知识兔点击浏览选择U盘中的下载好的系统镜像ISO。选择后,再选择系统安装的分区,一般为C区,如若软件识别错误,需用户自行选择。

5、知识兔选择完毕后点击下一步。

6、此页面直接点击安装即可。

7、系统正在安装,请等候。

8、系统安装完毕后,软件会自动提示需要重启,并且知识兔拔出U盘,请用户拔出U盘再重启电脑。

9、重启后,系统将自动进入系统安装界面,到此,装机就成功了!

下载仅供下载体验和测试学习,不得商用和正当使用。

![PICS3D 2020破解版[免加密]_Crosslight PICS3D 2020(含破解补丁)](/d/p156/2-220420222641552.jpg)