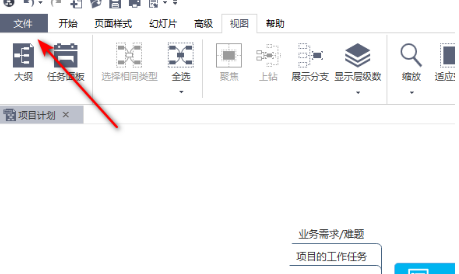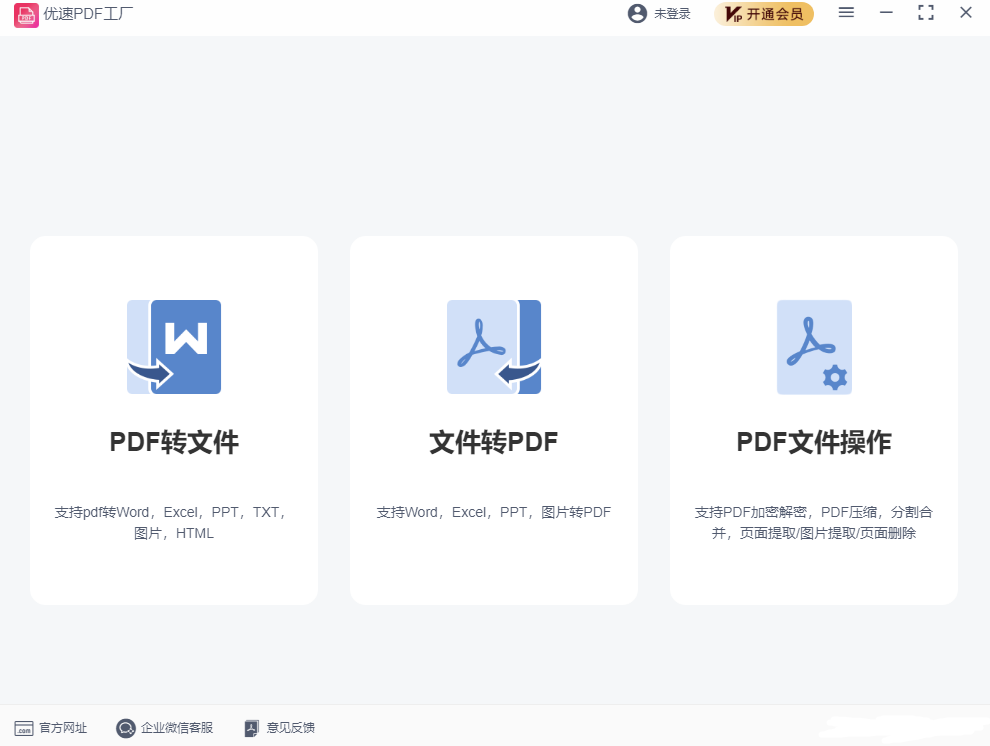Win11更新升级后必做的5点优化,有效提升运行流畅度下载
完成win11更新升级后,还需要做以下几点优化,才能让Win11系统运行更加流畅,有很多用户之所以感觉升级后,系统变卡了,是因为优化没做好,本期知识兔小编跟大家分享下,Win11更新升级后必做的优化设置,希望能帮到大家。

Win11更新升级后必做五种优化方法
1、更新系统
右击开始菜单,知识兔点击【设置】【Windows更新】【检查更新】【立即下载】。

2、优化开机速度
①同时按住键盘上的【Ctrl】+【Alt】+【Delete】组合快捷键,知识兔选择【任务管理器】。
②点击【启动】,就会显示出所有开机启动项,右侧还会提示各启动项对系统的“启动影响”。
③根据自己的需求点击不需要开机启动的项目,再点击右下角的【禁用】即可。

3、更改电源选项
①右击开始菜单,知识兔点击【设置】。
②在左上角“查找设置”搜索【电源计划】,知识兔点击【选择电源计划】,并选择合适的电源计划(比如【高性能】或【High Performance】计划)。

4、更改风扇模式
华硕部分笔记本的电源选项中没有【高性能】计划,知识兔可以通过更改风扇模式来调节使用模式。
风扇模式通常可以通过【FN】+【F】组合键调节(Gaming机型为【FN】+【F5】)。
5、调整外观和性能
①右击开始菜单,知识兔点击【设置】。
②在左上角“查找设置”搜索【性能】。
③点击【调整Windows的外观和性能】【调整为最佳性能】。

下载仅供下载体验和测试学习,不得商用和正当使用。

![PICS3D 2020破解版[免加密]_Crosslight PICS3D 2020(含破解补丁)](/d/p156/2-220420222641552.jpg)