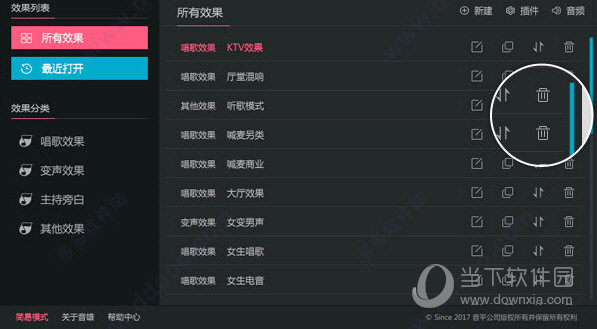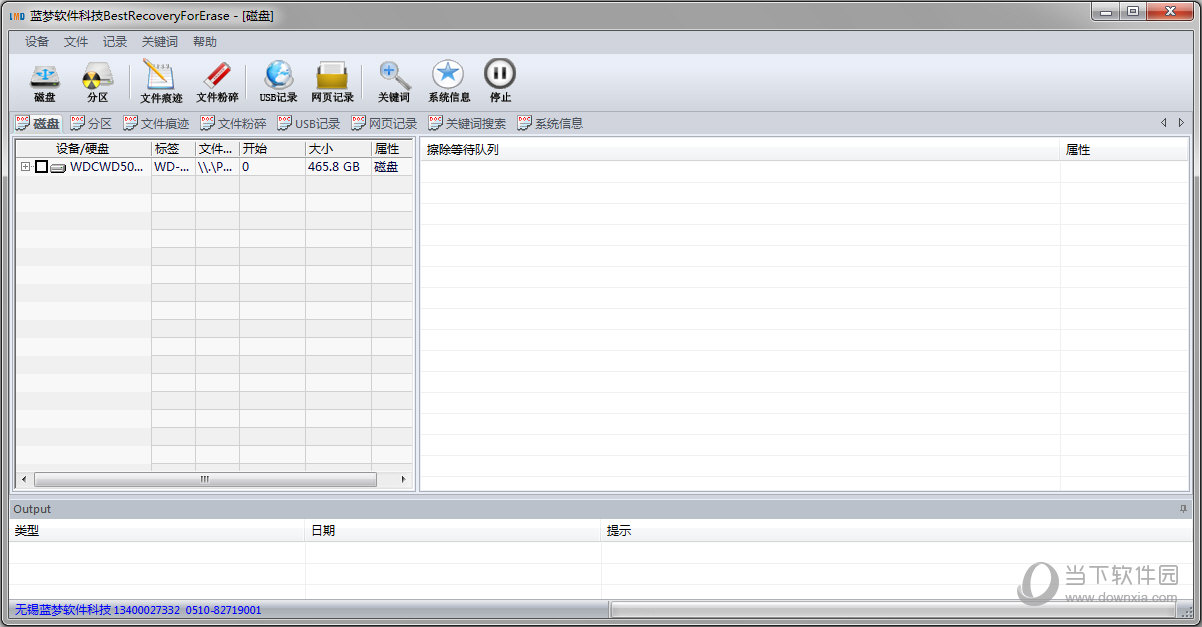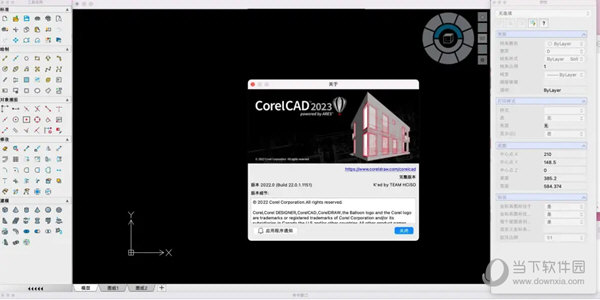Win11标题栏颜色怎么改?Win11修改标题栏颜色方法下载
通常情况下,Win11标题栏颜色取决于您选择的深色/浅色主题。那么想要更换喜欢的主题栏颜色,要怎么操作呢?本文主要为大家带来了两个更改标题栏颜色的方法,希望可以帮到大家。
方法一、使用“设置”应用
按 + 打开设置窗口。WindowsI
前往“个性化”,然后知识兔点按“颜色”。

在“颜色设置”页上,找到“在标题栏和窗口边框上显示主题色”,然后知识兔切换它旁边的开关以将其激活。

从“窗口颜色”选项中选择任何颜色。
如果知识兔需要更多颜色,请转到自定义颜色,然后知识兔单击查看颜色按钮。

使用滑块选择自定义颜色,然后知识兔单击完成。

此方法将仅更改或显示当前活动窗口的标题栏和窗口边框的颜色。
方法二、使用注册表编辑器
按 + 打开“运行”对话框。WindowsR

键入 regedit 并单击确定以打开注册表编辑器。
首先,创建备份;为此,请转到“文件”,然后知识兔单击“导出”并将.reg文件保存到可访问的位置。
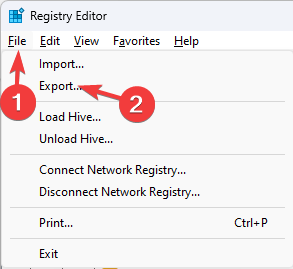
导航到此路径:Computer\HKEY_CURRENT_USER\Software\Microsoft\Windows\DWM
找到 ColorPrevalence,双击它,确保值数据为 1,然后知识兔单击确定进行确认。

右键单击“DWN”,知识兔选择“新建”,然后知识兔单击“DWORD(32 位)值”并将其命名为“AccentColorInactive”。

现在双击“AccentColorInactive”,将所需颜色的十六进制代码粘贴到“数值数据”下,然后知识兔单击“确定”。例如,我希望非活动窗口的标题栏为洋红色,因此我将 FF00FF 粘贴为值数据。

重新启动计算机以保存更改,并为计算机上的非活动窗口启用彩色标题栏。
下载仅供下载体验和测试学习,不得商用和正当使用。

![PICS3D 2020破解版[免加密]_Crosslight PICS3D 2020(含破解补丁)](/d/p156/2-220420222641552.jpg)