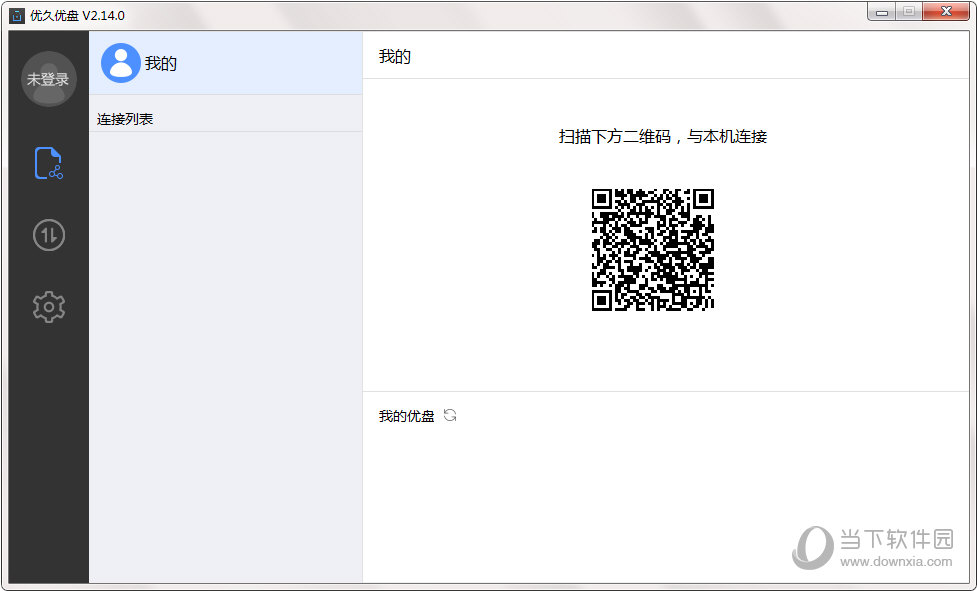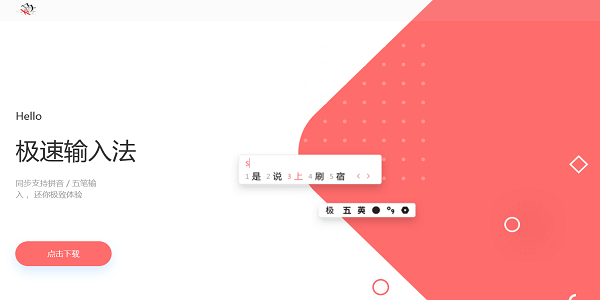win11游戏录制怎么关闭?分享两个关闭方法下载
win11系统自带游戏录制功能,支持录制游戏、演示、教程等等。但是并不是所有用户都需要用到这个功能,那么win11游戏录制要怎么关闭呢?其实方法并不难,下面知识兔小编就给大家介绍两个游戏录制关闭方法。
方法一:
1、首先右键底部“开始菜单”,打开“设置”。

2、接着进入左边“应用”,在其中搜索“xbox”。

3、然后知识兔找到“xbox game bar”,知识兔点击右边的“三个点”将他“卸载”掉。

方法二:
1、卸载后如果知识兔还是会弹出截图。
2、那么继续右键“开始菜单”,这次打开“运行”。

3、然后知识兔输入“gpedit.msc”回车运行组策略。

4、随后展开计算机配置下“管理模板”中的“Windows组件”

5、再进入“Windows游戏录制和广播”并双击打开右边的组策略。

6、最后将配置改为“已禁用”并保存即可。

下载仅供下载体验和测试学习,不得商用和正当使用。

![PICS3D 2020破解版[免加密]_Crosslight PICS3D 2020(含破解补丁)](/d/p156/2-220420222641552.jpg)