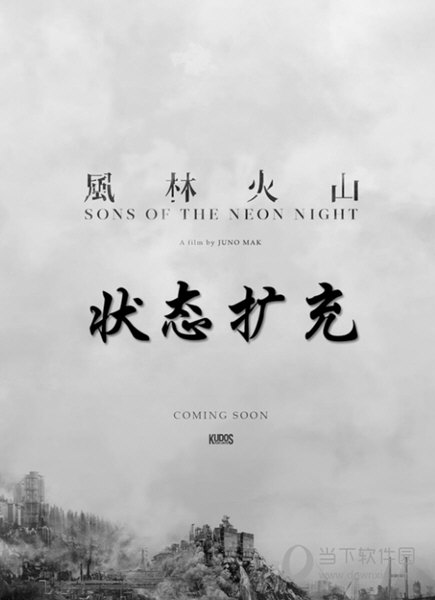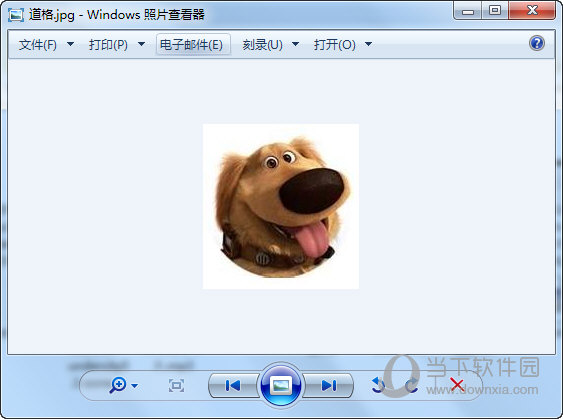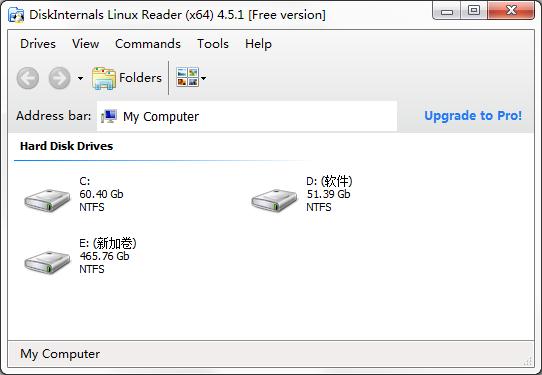Win7总是弹出广告和游戏窗口怎么关闭?Win7如何彻底解决弹窗广告?下载
使用电脑的时候,要是一直弹出广告和游戏窗口,会非常的影响使用体验,最近就有部分Win7系统的用户反映这个困扰,总是弹出一些莫名其妙的广告和游戏窗口,应该怎么关闭呢?知识兔整理了两种解决方法,分享给大家,希望能够解决你的问题。
Win7总是弹出广告和游戏窗口怎么关闭?
方法一:
1、按下快捷键【Ctrl+shift+ESC】,调出任务管理器面板,然后知识兔点击【进程】,在应用下可以看到,正在运用的所有程序。
2、然后知识兔双击广告应用,在弹出的选项中,鼠标右击选择【打开文件夹所在的位置】。
3、找到对应的文件路径后,全部删除掉即可。
4、最后点击【此电脑】,右键【管理】,打开【任务计划程序】,找到广告弹窗的相关文件,知识兔点击【禁用】就可以了。
方法二:
1、打开电脑【控制面板】,知识兔点击【网络和Internet】,然后知识兔双击【Internet选项】,打开属性面板。
2、在Internet属性窗口中,知识兔选择【隐私】选项,勾选【启用弹出窗口阻止程序】,再进入下一步设置中,将【通知和阻止级别】调整成【阻止绝大多数弹窗】。
方法三:
1、首先按下组合键【Win+R】,输入这串代码“msconfig”,再点击【确定】。
2、进入【任务管理器】后,知识兔点击【启动】选项,将右侧所有的程序,用鼠标右击设为【禁用】。
下载仅供下载体验和测试学习,不得商用和正当使用。

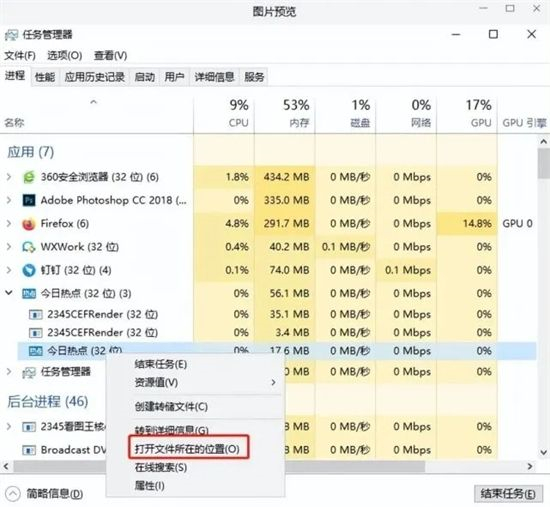



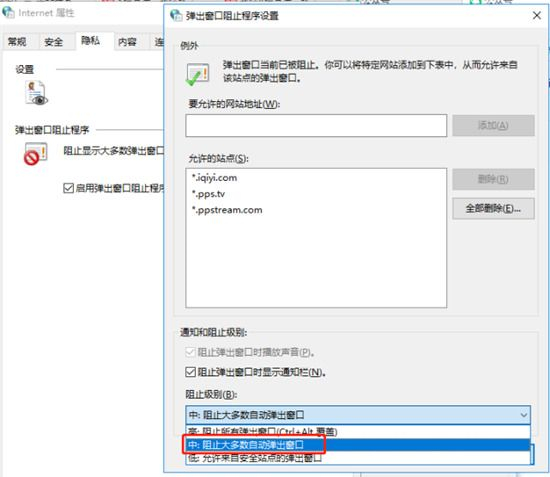



![PICS3D 2020破解版[免加密]_Crosslight PICS3D 2020(含破解补丁)](/d/p156/2-220420222641552.jpg)