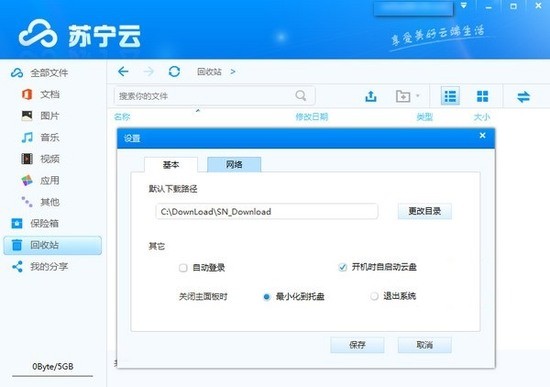Win10桌面图标如何记忆设定位置下载
升级Windows 10之后,偶尔会出现启动或更改屏幕分辨率之后桌面图标不能记忆原设定的位置,图标总是被系统重新排列的问题,此时应该如何解决呢? 1. 修改注册表以恢复“记忆” 右键单击Windows 10“开始”按钮,知识兔选择“运行”项(图1)。在随后弹出的运行窗口中输入regedit并点击“确定”,启动注册表编辑器。如果知识兔使用的是32位的Windows 10,则依次定位到“HKEY_CLASSES_ROOTCLSID{42aedc87-2188-41fd-b9a3-0c966feabec1}InProcServer32”,在右侧窗口中双击名为“(默认)”的键,将其值由原来的“MruPidlList”修改为“%SystemRoot%system32windows.storage.dll”,然后知识兔退出注册表编辑器并重启系统即可(图2)。
01
02 如果知识兔使用的Windows 10系统是64位的,则需要修改“HKEY_CLASSES_ROOTWow6432NodeCLSID{42aedc87-2188-41fd-b9a3-0c966feabec1}InProcServer32”下的“(默认)”的键值为“%SystemRoot%system32windows.storage.dll”(图3)。
03 2. 用专用软件“记忆”并恢复 如果知识兔觉得修改注册表比较麻烦,知识兔也可以通过一款专用图标记忆和恢复软件IconRestorer来实现。IconRestorer为自由软件,运行后只需点击“保存当前桌面布局”按钮,即可自动将当前桌面图标布局保存到软件数据库当中。下次启动系统后,如果知识兔发现桌面图标乱套,则只需点击该软件中部的“恢复最近一次保存的桌面布局”按钮,即可自动恢复上次保存前的图标布局(图4)。
04 小提示: 为便于图标保存备份和恢复,请在软件的“选项”窗口中,选中“随系统启动”复选框。这样,在就可以方便地通过系统托盘的小蓝色箭头图标,调用备份与恢复功能了。
经验总结: 以上就是系统大全给大家介绍的如何使的方法都有一定的了解了吧,好了,如果知识兔大家还想了解更多的资讯,那就赶紧点击系统大全官网吧。 本文来自系统大全http://www.win7cn.com/如需转载请注明!
下载仅供下载体验和测试学习,不得商用和正当使用。


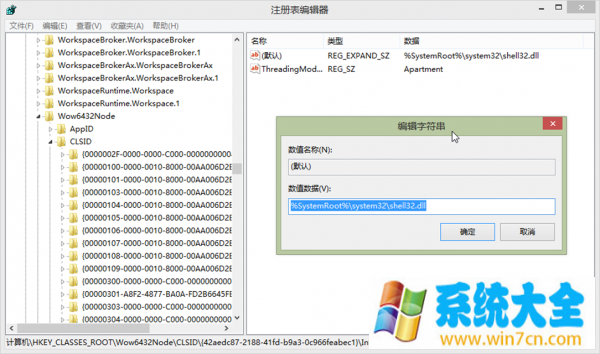


![PICS3D 2020破解版[免加密]_Crosslight PICS3D 2020(含破解补丁)](/d/p156/2-220420222641552.jpg)




![[Win] EdrawMax Ultimate 办公绘图软件下载](https://www.xxapp.net/wp-content/uploads/2022/10/2022101203120959.png)