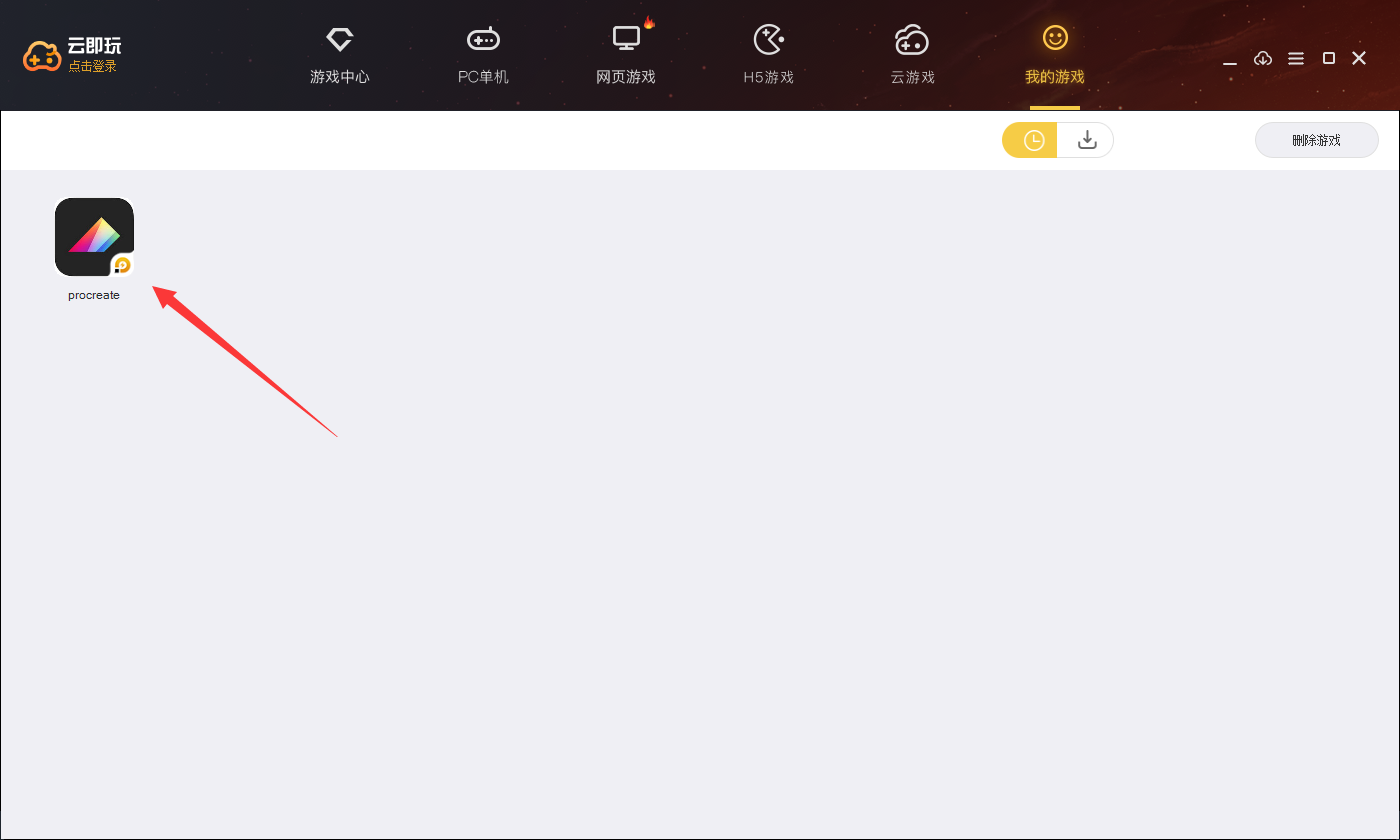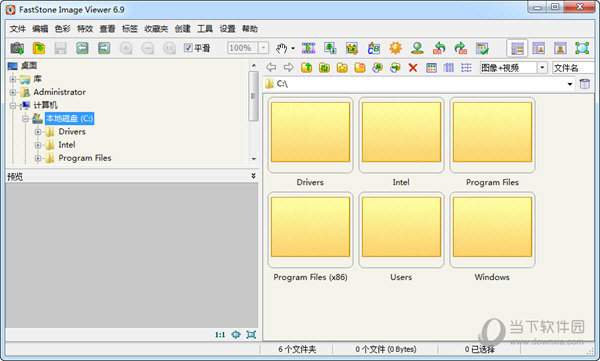win10安装字体显示字体无效怎么办?win10新安装字体无效解决方法下载
有些使用win10系统的用户,发现电脑中没有自己喜欢的字体,因此手动进行了安装,但是要使用的时候却被提示无效,恢复到了默认的字体,那么这种情况应该怎么解决呢,针对这个问题,今天知识兔知识兔小编就来分享两种解决方法,希望本期的win10教程能够给广大用户们带来帮助。
解决方法如下 :
方法一:
1、“win+R”快捷键开启运行,输入“service.msc”,知识兔点击“确定”打开。

2、进入到新的窗口界面后,找到“Windows Defender Firewall”服务,右击选择选项列表中的“属性”。

3、然后知识兔在打开的窗口中,将“启动类型”设置为“自动”,最后点击“服务状态”中的“启动”按钮就可以了。

方法二:
1、“win+R”开启运行窗口,在其中输入“regedit”,知识兔点击“确定”打开。

2、进入到新的窗口界面后,依次点击左侧栏中的“计算机HKEY_LOCAL_MACHINE\SOFTWARE\Policies\Microsoft\Windows Defender”。

3、随后右击右侧空白位置,知识兔选择“新建”一个“DWORD值”,并将其命名为“DisableAntiSpyware”。


4、再双击打开“DisableAntiSpyware”,将“数值数据”改为“1”,知识兔点击“确定”保存。

5、接着“win+i”打开“设置”界面,在搜索框中输入“Windows defender 防火墙”进入。

6、在打开的窗口界面中,知识兔点击左上角的“启用或关闭Windows defender防火墙”。

7、最后将下图中的两个“关闭防火墙”都勾选上即可解决问题。

下载仅供下载体验和测试学习,不得商用和正当使用。

![PICS3D 2020破解版[免加密]_Crosslight PICS3D 2020(含破解补丁)](/d/p156/2-220420222641552.jpg)