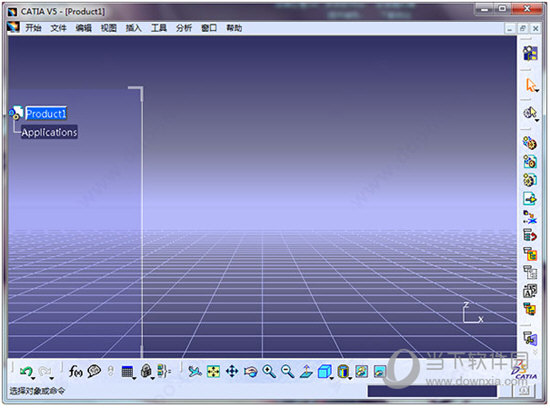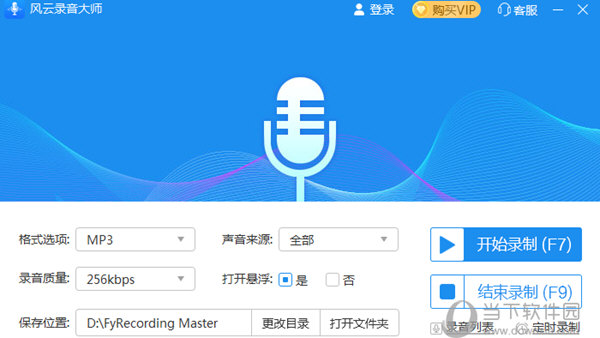win7怎么彻底清除所有软件?win7彻底重置清除所有软件方法下载
很多用户在使用win7系统的时候,出现了卡顿、反应慢等问题,想要通过清空所有的软件只保留系统来进行解决,那么win7怎么彻底清除所有软件?一共有两种方式可以操作,接下来就我们一起来看看详细步骤吧,希望今日win7教程能够帮助到各位。
win7彻底重置清除所有软件方法
方法一:
1、首先打开win7系统桌面的计算机,知识兔点击打开控制面板。

2、然后知识兔点击系统和安全进入。

3、复出厂设置的话就点击恢复系统设置或计算机。

4、最后打开系统还原,等待还原恢复到出厂设置即可。

5、还原以后鼠标右键C盘,知识兔选择属性。

6、点一下硬盘清理。

7、这里扫描出来的不是系统的文本文档,进行windows7系统清理即可。

方法二:
1、首先我们打开电脑找到“计算机”点击打开。

2、进入页面然后知识兔我们点击“Windows7(C:)”打开C盘。

3、我们在C盘界面找到Windows7并点击打开。

4、进入到Win7文件夹中找到并双击“System32”打开文件夹。
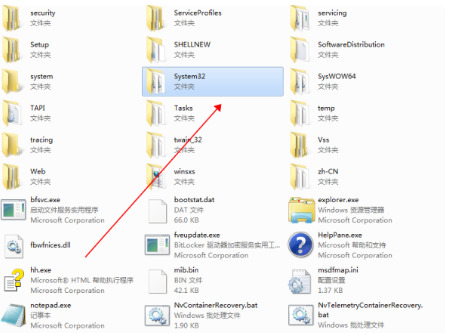
5、然后知识兔在“System32”文件夹里打开找到并双击“sysprep”。

6、最后我们在“Sysprep”文件夹找到并双击“sysprep.exe”。

7、我们双击打开它,在弹出的窗口点击“确定”,这样Windows7恢复出厂设置的问题就解决了。

下载仅供下载体验和测试学习,不得商用和正当使用。

![PICS3D 2020破解版[免加密]_Crosslight PICS3D 2020(含破解补丁)](/d/p156/2-220420222641552.jpg)