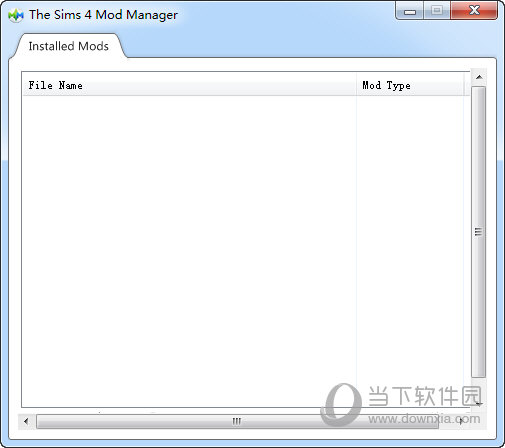Win11打开文件无响应卡死的解决方法下载
有用户在Win11系统中打开文件时遇到无响应的情况,这可能导致用户无法正常访问或编辑文件,那么如果知识兔遇到文件卡死的情况应该如何解决呢?其实可以通过命令形式还可以注册编辑器设置来解决,知识兔教程知识兔小编就来给大家分享一下。
方法一:
1、按【 Win + X 】组合键,或【右键】点击任务栏上的【Windows开始菜单】,在打开的隐藏菜单项中,知识兔选择【终端管理员】。
2、用户账户控制窗口,你要允许此应用对你的设备进行更改吗?点击【是】。
3、输入【sfc /scannow】命令,执行完成后,按回车。
4、输入【Dism /Online /Cleanup-Image /ScanHealth】命令,执行完成后,按回车。
5、输入【Dism /Online /Cleanup-Image /CheckHealth】命令,执行完成后,按回车。
6、输入【Dism /Online /Cleanup-image /RestoreHealth】命令,执行完成后,按回车。
方法二:
1、按【 Win + X 】组合键,或【右键】点击任务栏上的【Windows开始菜单】,在打开的的菜单项中,知识兔选择【运行】。
2、运行窗口,输入【regedit】命令,按【确定或回车】打开注册表编辑器。
3、注册表编辑器窗口,依次展开到以下路径:
HKEY_LOCAL_MACHINE\SYSTEM\CurrentControlSet\Control。
4、【右键】点击【Control】,打开的菜单项中,知识兔选择【新建项】。
5、命名为【Update】。
6、再【右键】点击【Update】,在打开的菜单项中,知识兔选择【新建DWORD (32 位)值(D)】。
7、新建DWORD (32 位)值(D)命名为【UpdateMode】,双击可以编辑,修改为【0】。
下载仅供下载体验和测试学习,不得商用和正当使用。

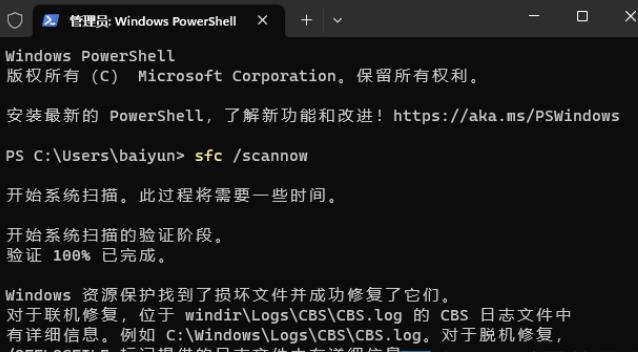
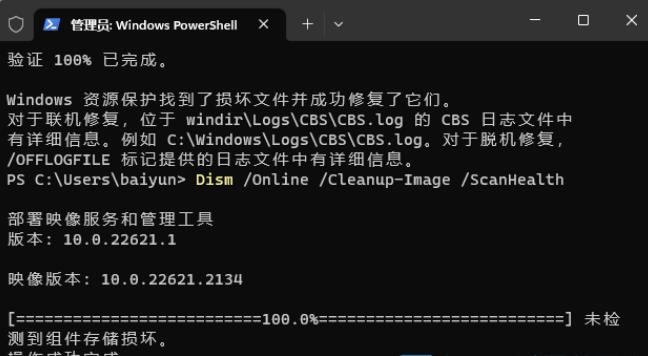
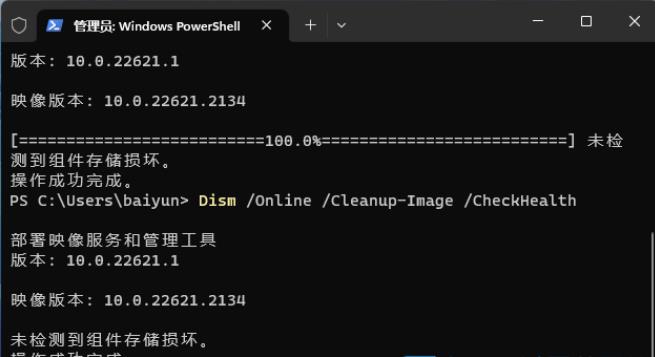
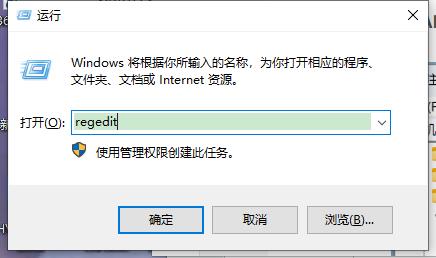
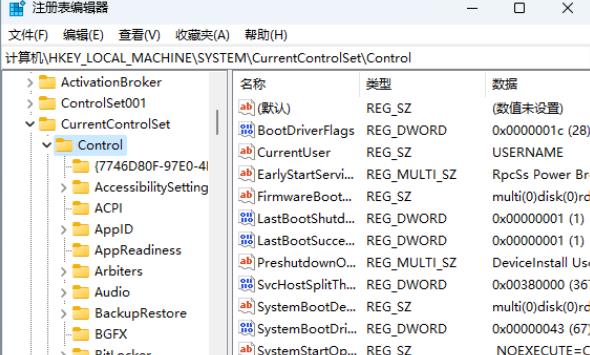
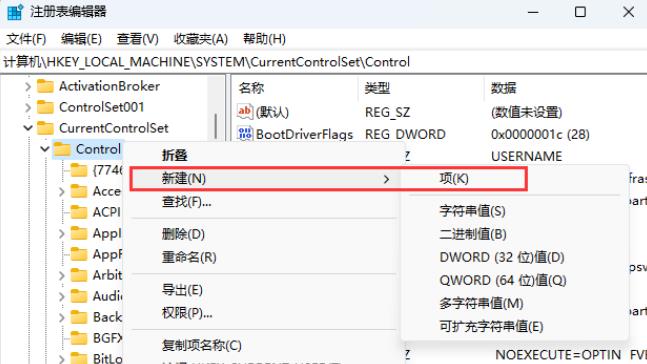
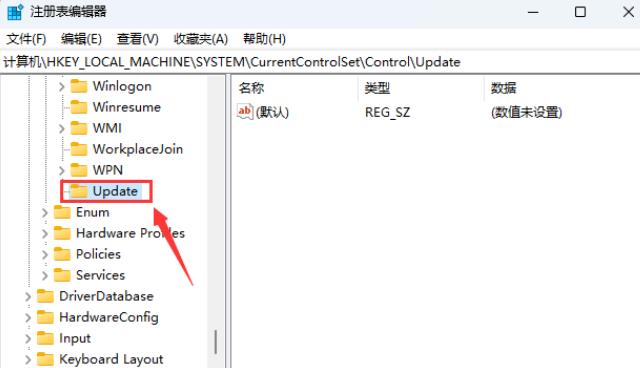
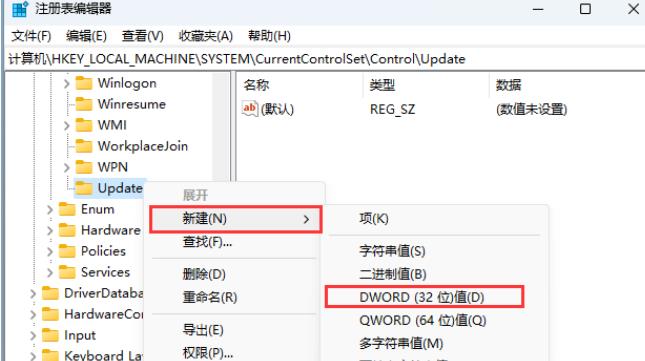
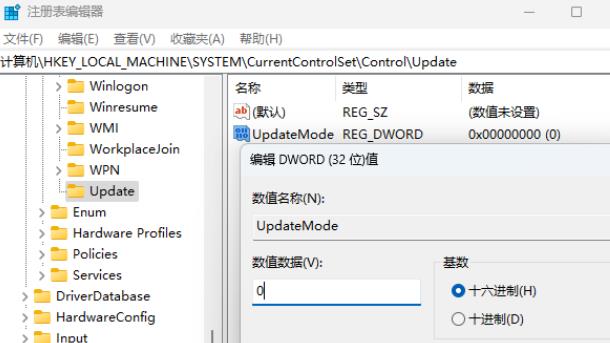

![PICS3D 2020破解版[免加密]_Crosslight PICS3D 2020(含破解补丁)](/d/p156/2-220420222641552.jpg)



![诡异西部修改器[成功修改游戏]_诡异西部修改器 v2022.04.05MrAntiFun版](/d/p105/202206181023373407.jpg)