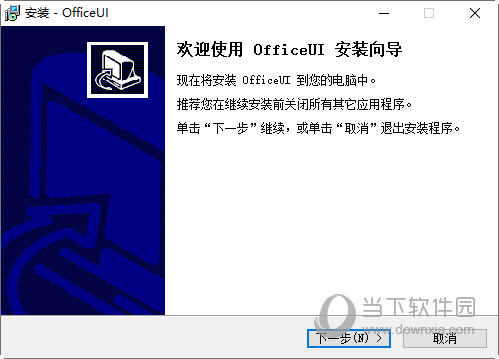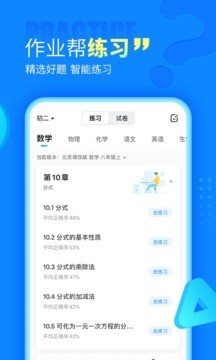win7如何校准显示器颜色?win7显示器颜色校准方法下载
在win7系统中,显示器的颜色是默认的,但是也会因为一些原因导致颜色出现了偏差,有很多的用户想要了解win7如何校准显示器颜色?针对这个问题,本期的win7教程就来为广大用户们分享解决方法,一起来看看详细的操作步骤吧。
win7校准显示器颜色方法:
1、首先,打开控制面板,打开之后找到并点击“颜色管理”。
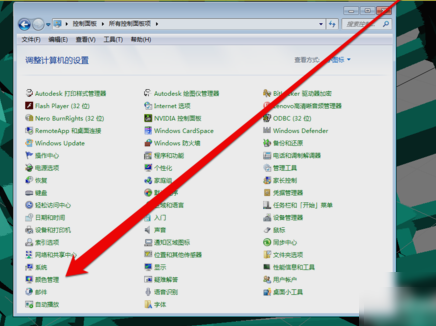
2、进入颜色管理界面之后,知识兔点击“高级”页面的“校准显示器”。
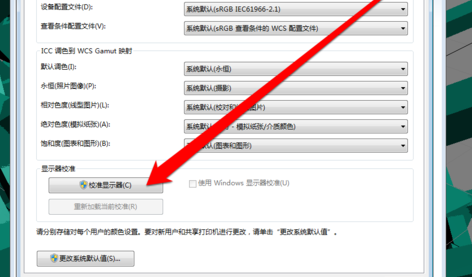
3、点开之后,进入到显示颜色校准界面,然后知识兔点下一步。
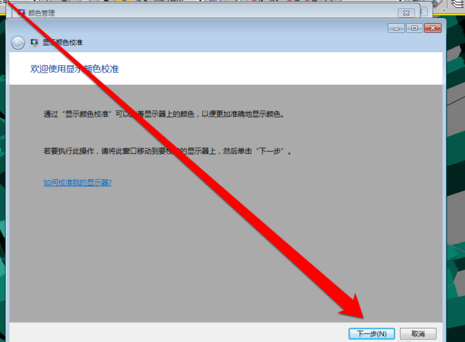
4、然后知识兔到下一个界面,再点下一步。
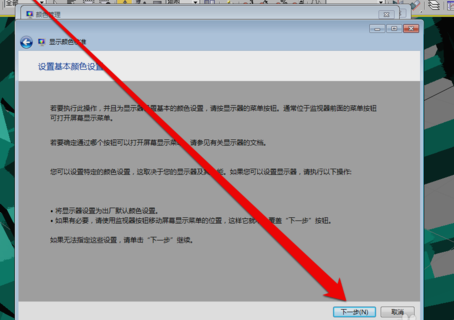
5、然后知识兔到了如何调整伽玛界面,看完之后再点下一步。
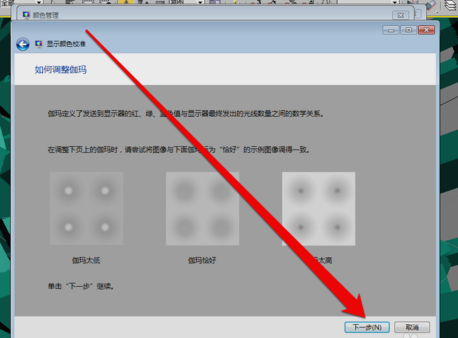
6、点了之计入伽玛调整界面后,拉动伽玛调整条进行调整。
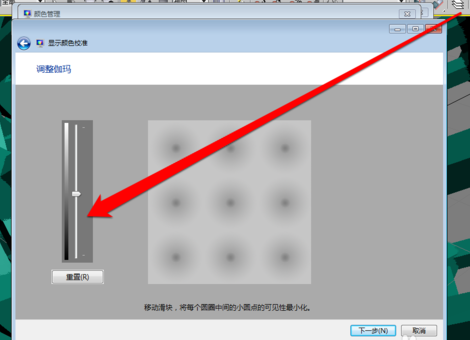
7、调整完成伽玛调整后,进入显示控件对比页面。
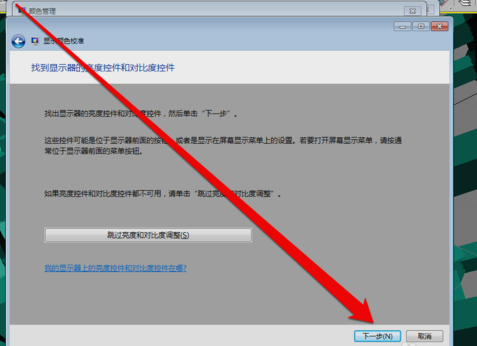
8、显示控件调整完成后,就可以开始调整显示亮度调整。
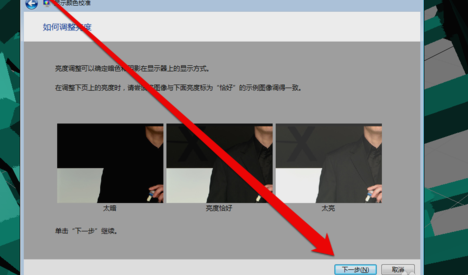
9、调整完成后,就开始调整对比度。
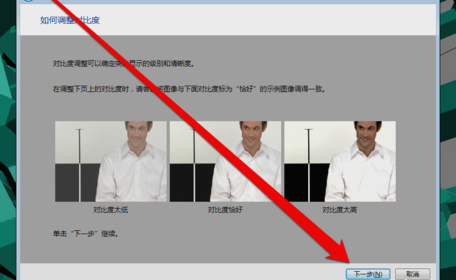
10、亮度调整完成后,调整颜色平衡。
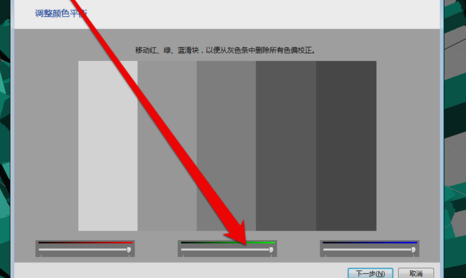
11、调整完成颜色平衡后,创建一个新的颜色校准。点击确定按钮后,使用新的颜色校准。
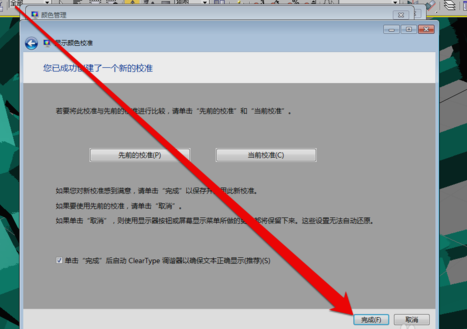
下载仅供下载体验和测试学习,不得商用和正当使用。

![PICS3D 2020破解版[免加密]_Crosslight PICS3D 2020(含破解补丁)](/d/p156/2-220420222641552.jpg)