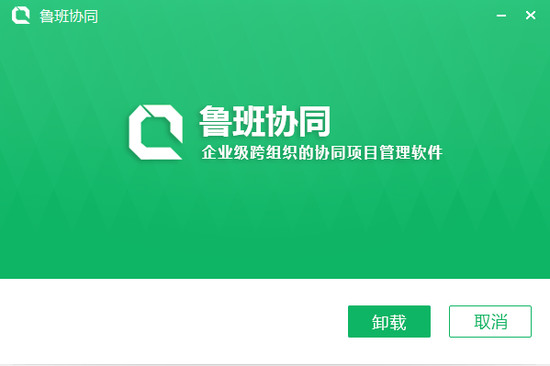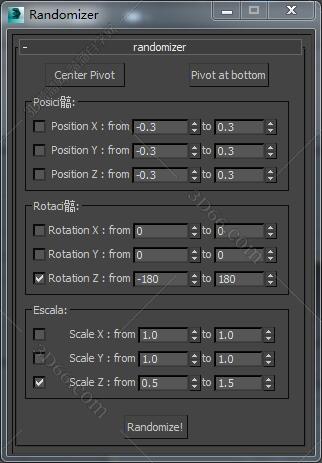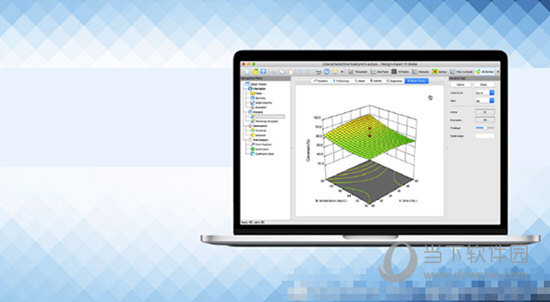Win10系统打印机显示未指定设备怎么解决?下载
随着打印机的越来越普遍,越来越多人在家里安装了打印机。但是有些朋友在使用自己的Win10电脑和打印机连接时,电脑上显示未指定设备,好多人被这种情况烦的焦头烂额,下面知识兔小编就教大家解决方法。
Win10系统打印机显示未指定设备的解决方法:
1、运行Windows疑难解答
–在Windows搜索框中键入疑难解答,单击搜索结果中的疑难解答。
–单击右窗格中的“打印机,知识兔选择“运行疑难解答”。
–等待进程进行并重新启动计算机以查看是否解决了问题。
2、更新打印机驱动程序
–按键盘上的Windows徽标键+ R,在运行框中键入devmgmt.msc,然后知识兔按Enter键以打开“设备管理器”。
–在顶部菜单中,单击视图,知识兔选择显示隐藏的设备。
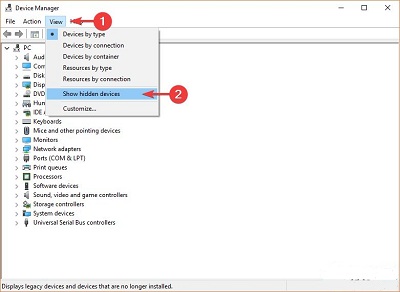
–展开“打印机”菜单,右键单击可用设备,知识兔选择“更新驱动程序”。
–或者,您可以选择卸载驱动程序,重新启动计算机,它将自动重新安装打印机的驱动程序。
3、卸下然后知识兔安装打印机
–首先,转到打印机的制造商网站,下载适用于您设备的最新驱动程序。
–按键盘上的Windows徽标键+ R,在“运行”框中键入devmgmt.msc,然后知识兔按Enter键以打开“设备管理器”。
–单击顶部菜单上的查看,知识兔选择显示隐藏的设备。
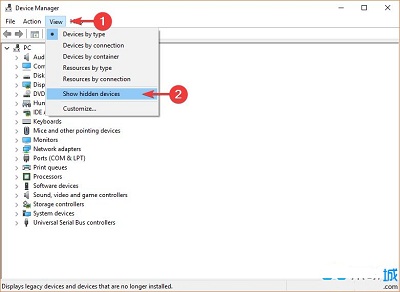
–展开“打印机”菜单,键单击您的设备,知识兔选择“卸载设备”。
–从计算机上拔下打印机插头
–按开始按钮,打开设置
–单击应用程序,查找与打印机相关的软件并将其卸载。
–打开“控制面板”,知识兔选择“按大视图”图标。
–选择“设备和打印机”,右键单击打印机,然后知识兔选择“删除设备”。
–打开从制造商网站下载的设置并尝试运行它。 当系统提示无法找到打印机时,将设备重新连接到计算机并恢复安装。
4.更新Windows
–按开始按钮,打开设置。
–单击“更新和安全”。
–选择Windows Update。
–单击“检查更新”。
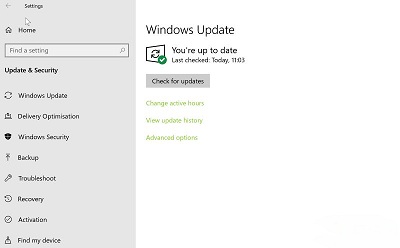
–如果知识兔找到任何更新,请让它完成该过程并重新启动计算机。
–重新启动PC后,检查更新Windows是否修复了该问题。
下载仅供下载体验和测试学习,不得商用和正当使用。

![PICS3D 2020破解版[免加密]_Crosslight PICS3D 2020(含破解补丁)](/d/p156/2-220420222641552.jpg)