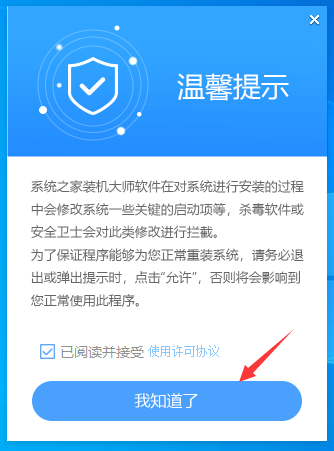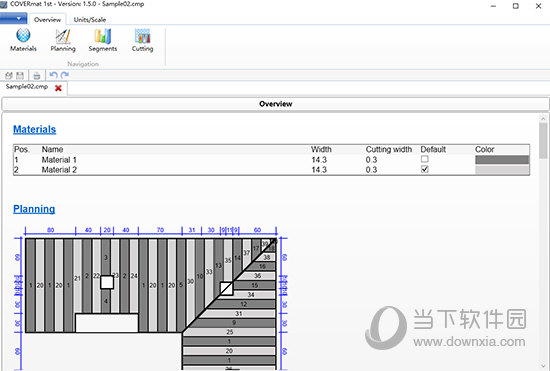win10系统如何关闭任务栏预览?win10关闭任务栏预览方法下载
win10系统如何关闭任务栏预览?电脑系统使用时间长了,运行就会变得不顺畅,这时候建议一些没有用的设置,比如对显卡处理器性能要求比较高的后台预览功能,但是应该如何操作呢?知识兔教程知识兔小编就来为大家分享一下具体方法。
操作方法
1、首先点击开始菜单,然后知识兔输入“regedit”并回车,即可进入注册表编辑器。
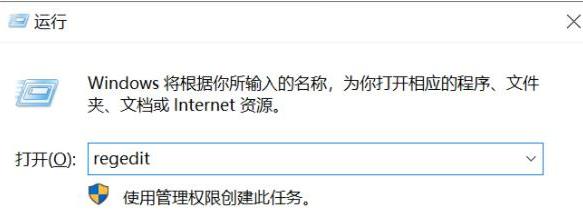
2、之后在注册表编辑器中定位到“HKEY_CURRENT_USERSoftwareMicrosoftWindowsCurrentVersionExplorerAdvanced”一栏。
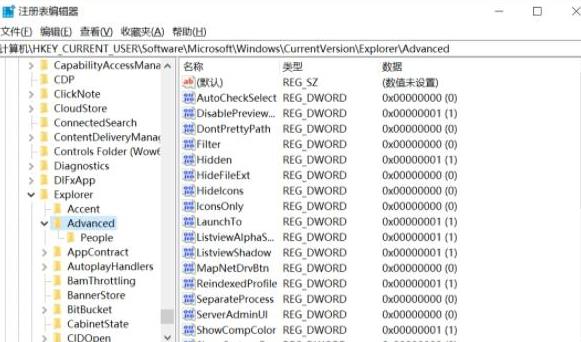
3、然后知识兔点选“Advanced”项,在右侧窗口栏中找到“ExtendedUIHoverTime”,鼠标双击打开,编辑修改DWORD(32位)值为十六进制的“9000”。
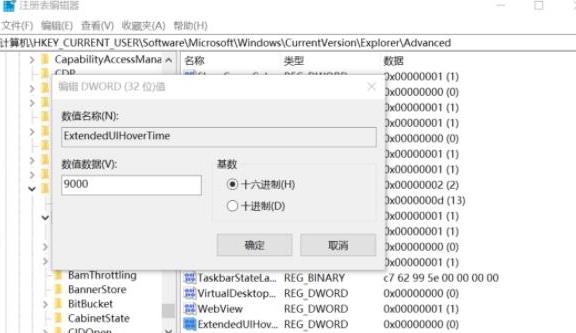
4、注意,如果知识兔所装的Windows 10版本比较新,可能没有该DWORD值,需要手动添加。方法是在“Advanced”项右侧单击鼠标右键,知识兔选择菜单中的“新建→DWORD(32位)值”,然后知识兔再进行修改。
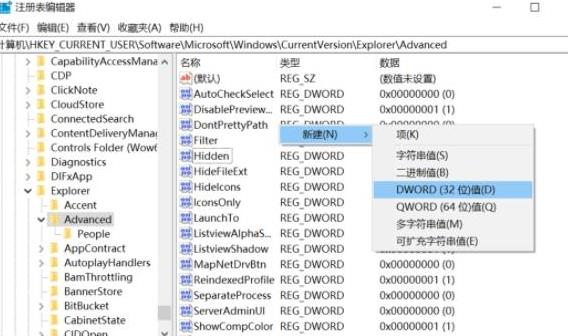
5、接下来,注册表编辑器中定位到“HKEY_CURRENT_USERSOFTWAREMicrosoftWindowsCurrentVersionExplorerTaskband”项上。
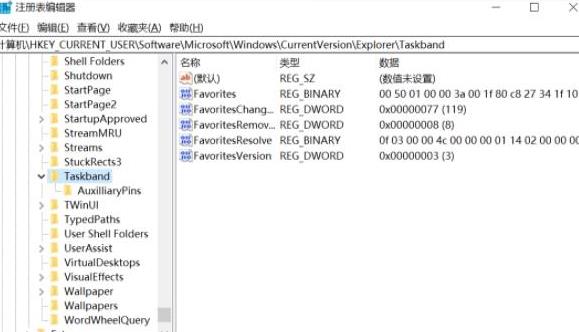
6、这时在“Taskband”项的右侧窗口内,单击鼠标右键并选择“新建→DWORD(32位)值,将其命名为“NumThumbnails”。
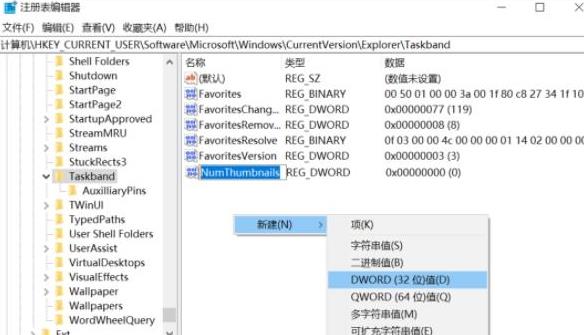
下载仅供下载体验和测试学习,不得商用和正当使用。

![PICS3D 2020破解版[免加密]_Crosslight PICS3D 2020(含破解补丁)](/d/p156/2-220420222641552.jpg)