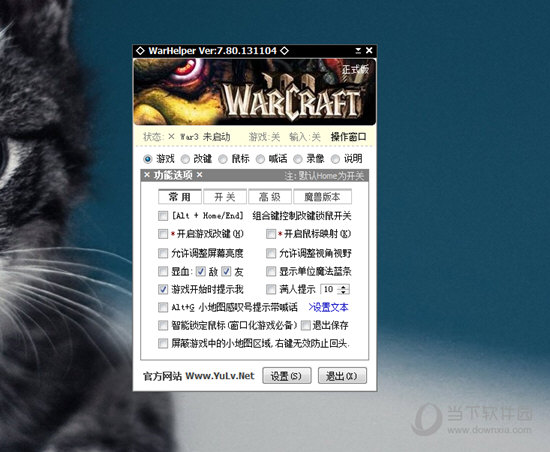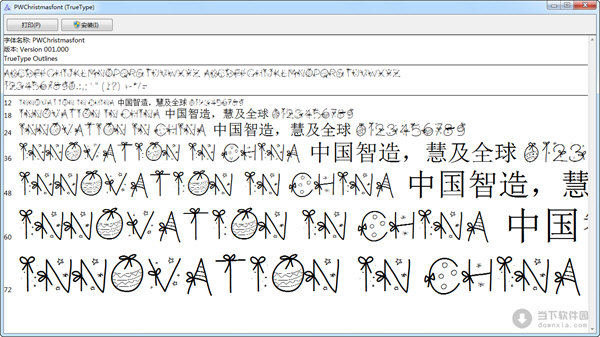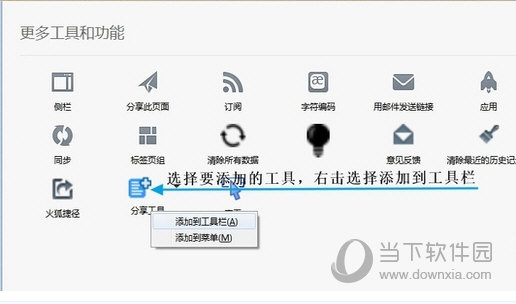Win10系统如何将cda转mp3格式?Win10系统cda转mp3格式的方法下载
相信大家在日常生活中都有遇到过音乐光盘cda文件,很多时候播放cda文件都不是很方便,而为了方便,我们可以将cda转换成mp3格式,这样就能很方便的进行播放了。那么,Win10系统如何将cda转mp3格式呢?下面,我们就一起往下看看Win10系统cda转mp3格式的方法。
方法/步骤
1、首先就是找到并打开电脑上自带的这个软件w m player;
2、插入cda光盘,等待软件的识别;
3、知识兔点击软件的设置选项,设置一下-翻录音乐的格式mp3,以及音频的质量;
4、全选光盘里的所有cda文件,然后知识兔点击上方的-翻录CD;
5、软件就会逐个文件进行转换翻录,有相应的进度表可以看到;
6、转换完成后,就可以在目标文件夹看到转换完成的MP3文件了。
以上就是Win10系统cda转mp3格式的具体方法,按照以上方法进行操作,就能轻松将cda转成mp3格式了。
下载仅供下载体验和测试学习,不得商用和正当使用。
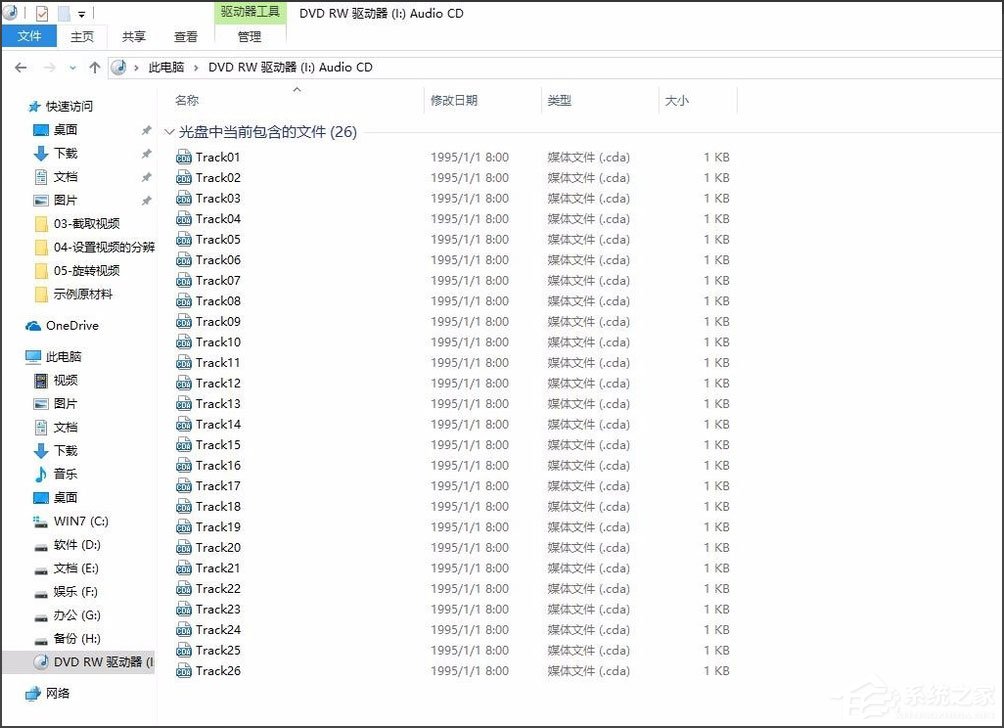
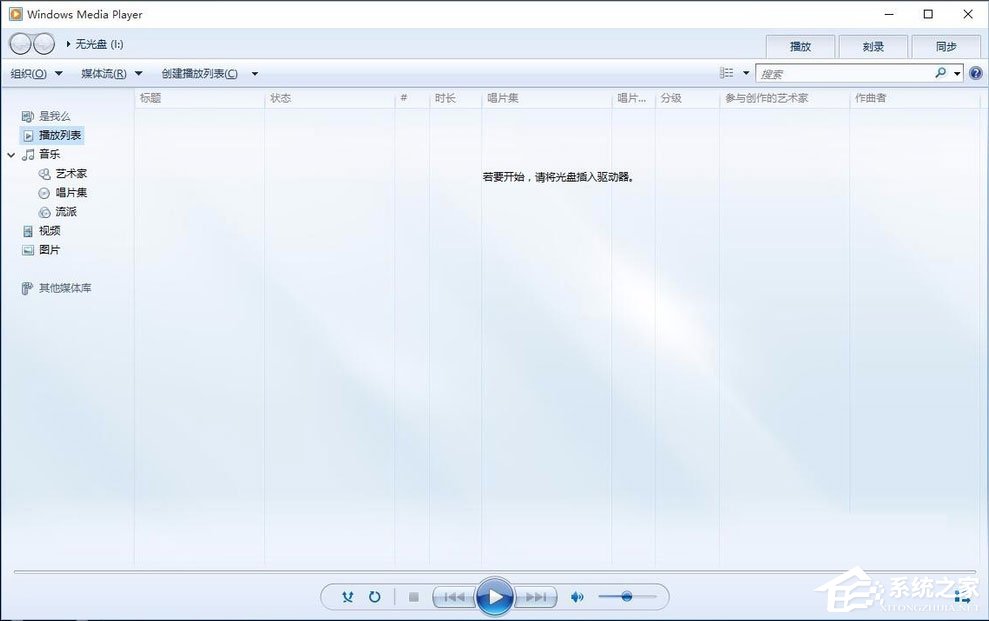
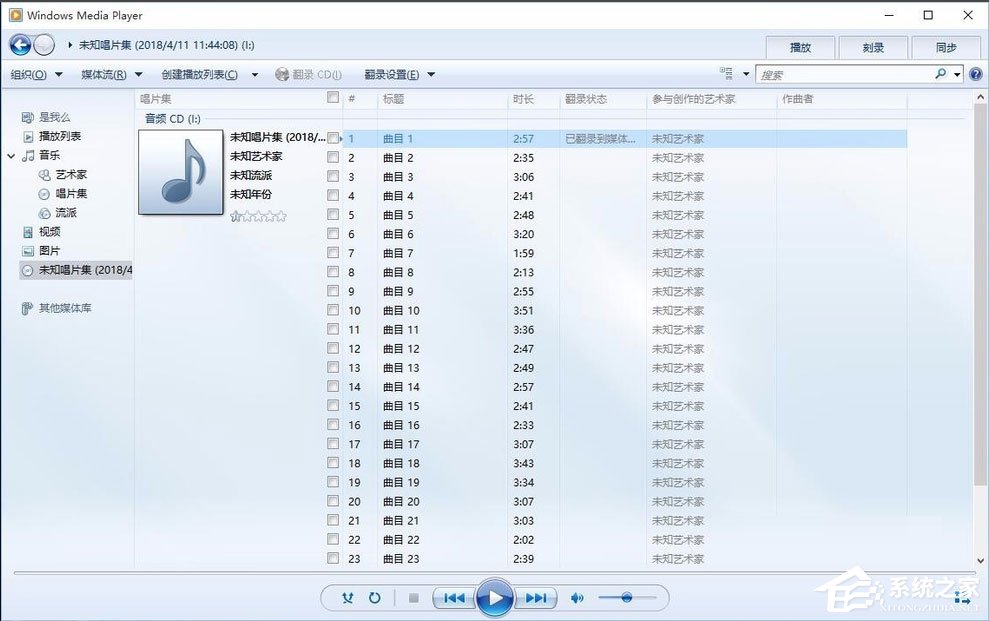
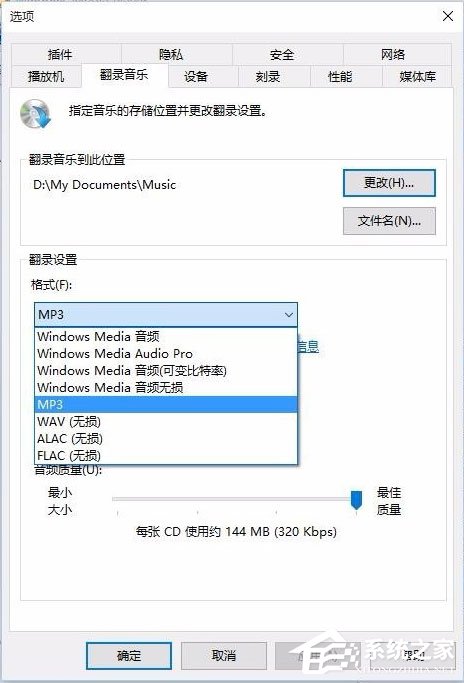
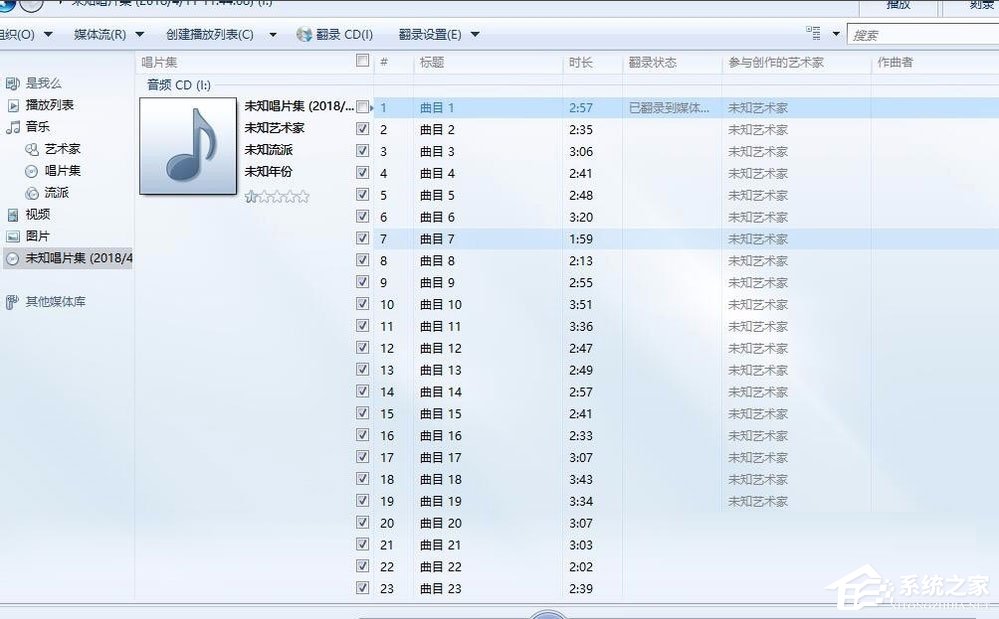
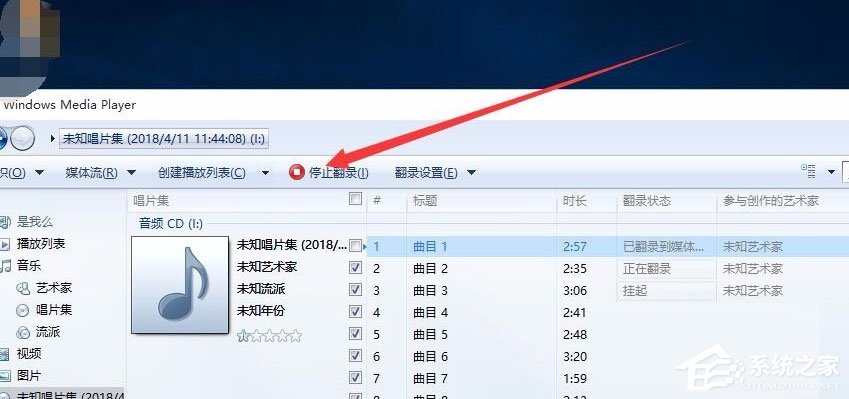
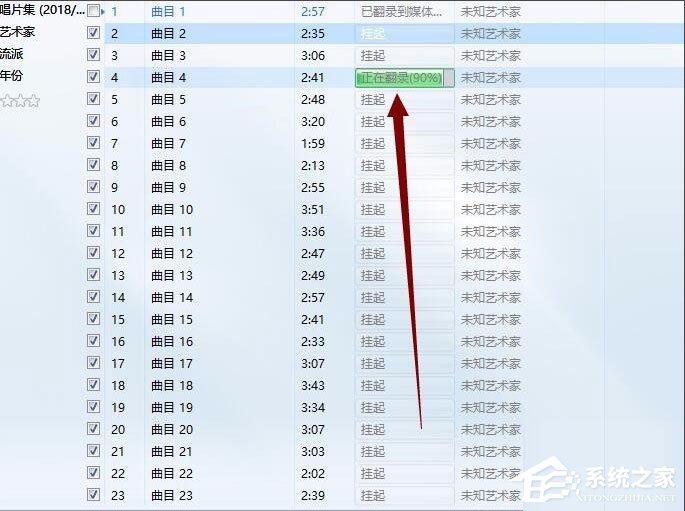
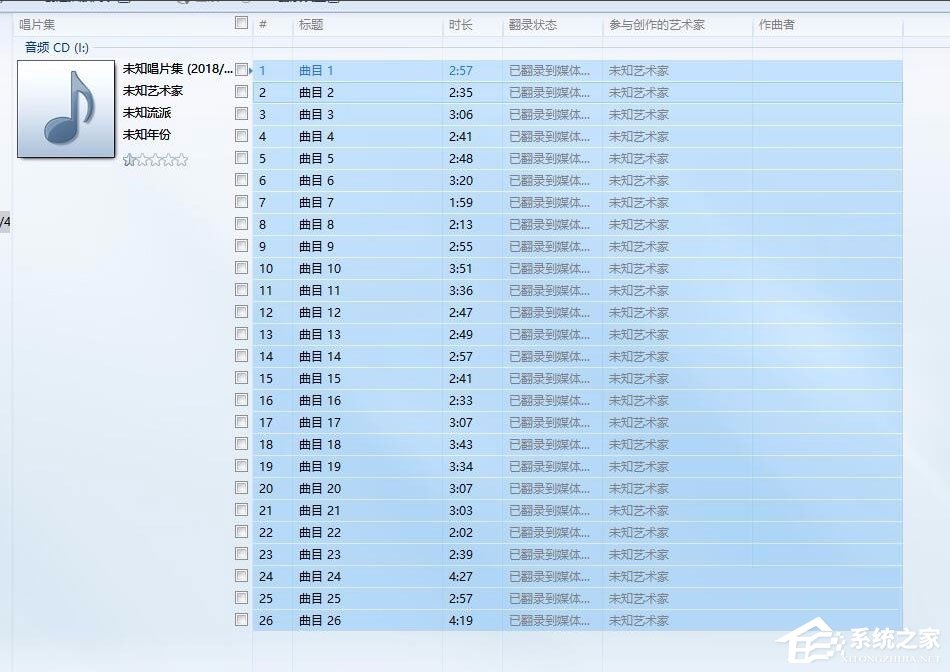
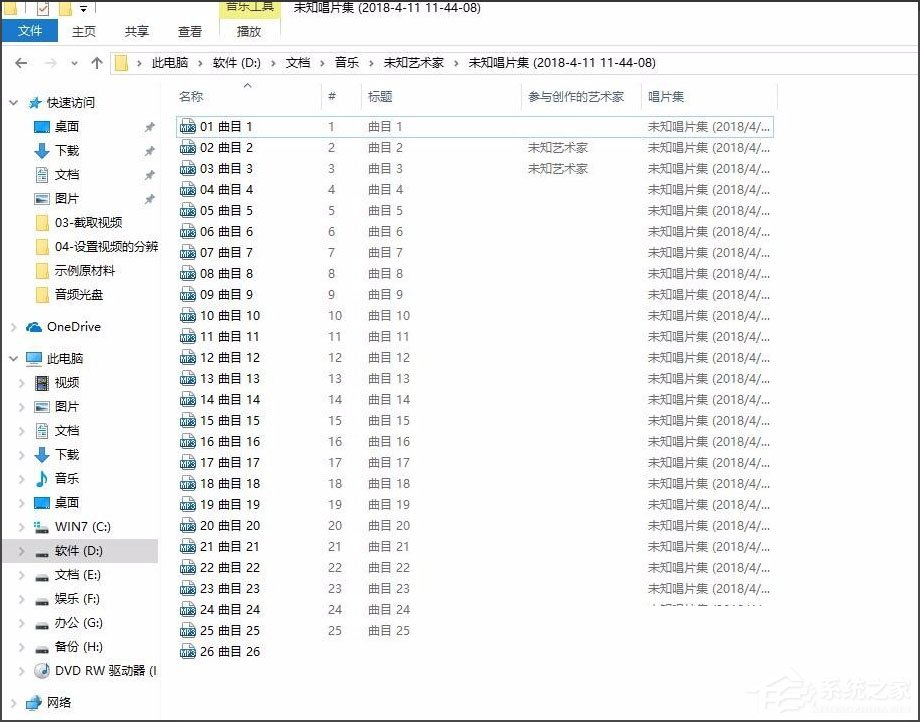

![PICS3D 2020破解版[免加密]_Crosslight PICS3D 2020(含破解补丁)](/d/p156/2-220420222641552.jpg)