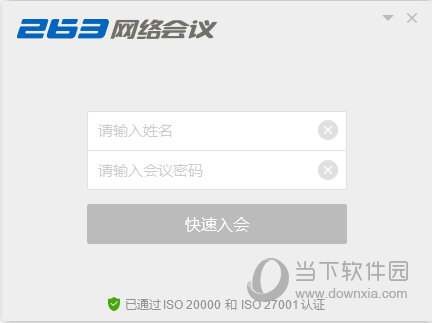Win7怎么更改任务栏位置?Win7调整任务栏位置教程下载
Win7系统凭借着稳定的性能和精简的外观,深受用户们的喜爱,最近有Win7系统的用户反映,在使用的时候想要修改任务栏位置,但是不知道具体怎么操作,其实方法很简单,就此,知识兔整理了详细的操作步骤,分享给大家,感兴趣的一起看看吧。
Win7调整任务栏位置教程:
1、首先用鼠标右键点击一下任务栏的空白处,然后知识兔出现下面这一个个菜单,如果知识兔你的任务栏是处在锁定状态的,即锁定任务栏前面有打钩的,去掉前面的钩,如果知识兔没有打钩的,直接从第二步开始。
2、然后知识兔,还是在任务栏的空白处,知识兔点击一下鼠标的左键。
3、接着,按住鼠标的左键,把任务栏向屏幕的右边进行拖动。
4、这时,有趣的现象出现了,你会发现任务栏被固定在了屏幕的右边。如果知识兔你喜欢这种方式,你当然可以改变你以往的使用习惯,把任务栏放在右边。
5、如果知识兔在右边栏上按住鼠标左键再向上拖动,你会发现,任务栏出现在了屏幕的上方。
6、如果知识兔,你因为别人动过你的电脑或者你自己不明不白的进行了设置,而使任务栏出现了如下图这样的情况,你想把它还原回默认,应该怎么办呢?
7、其实方法类似第一步,即在任务栏空白处点击右键,解锁任务栏,然后知识兔在任务栏空白处向下拖动任务栏。
8、好了,又回到默认的状态了。
下载仅供下载体验和测试学习,不得商用和正当使用。
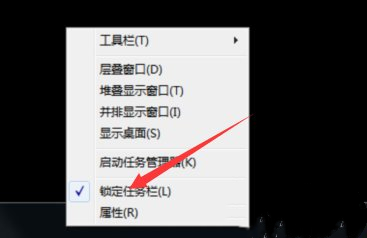
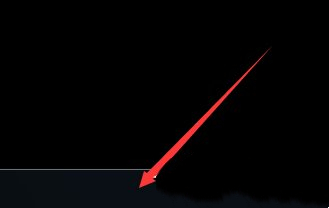

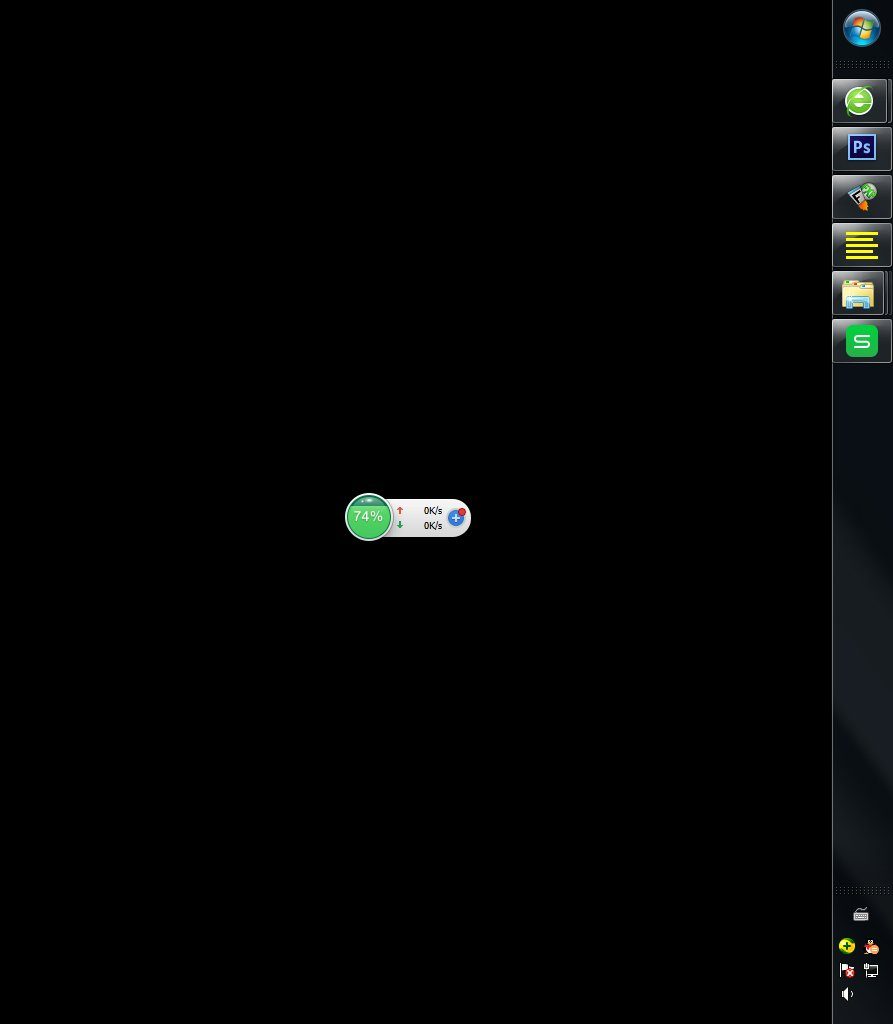
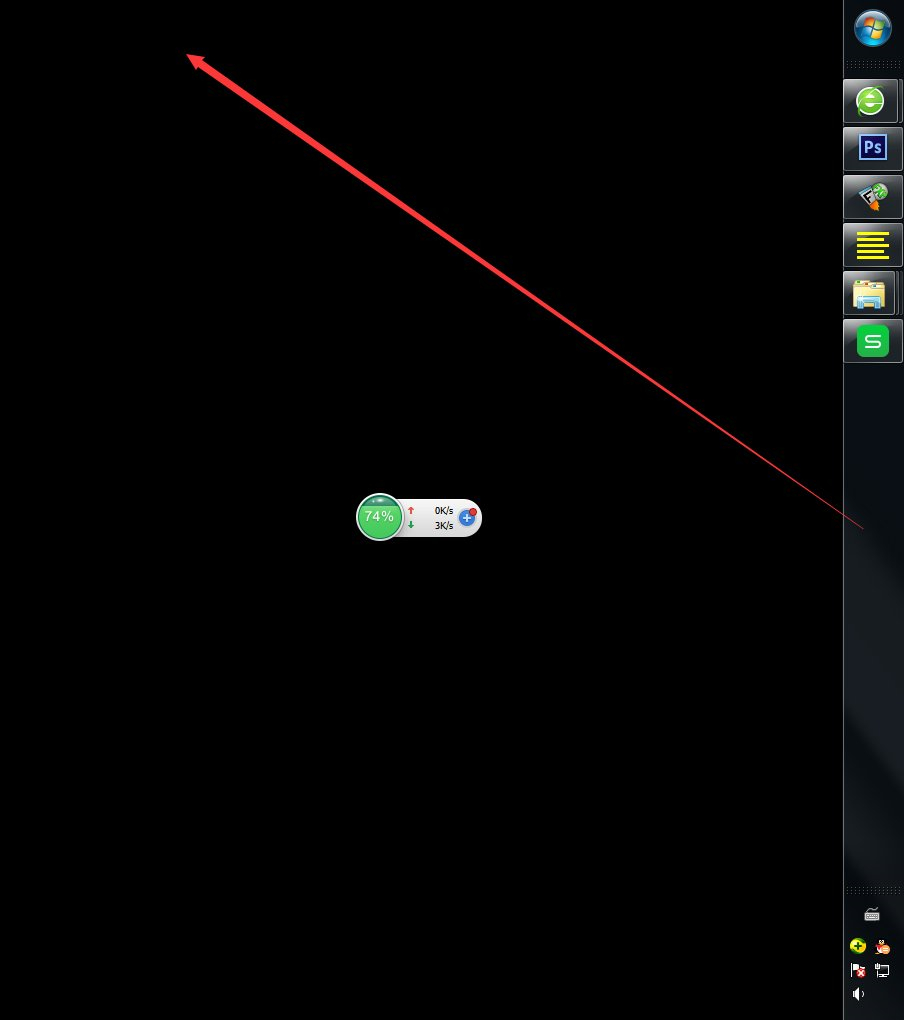
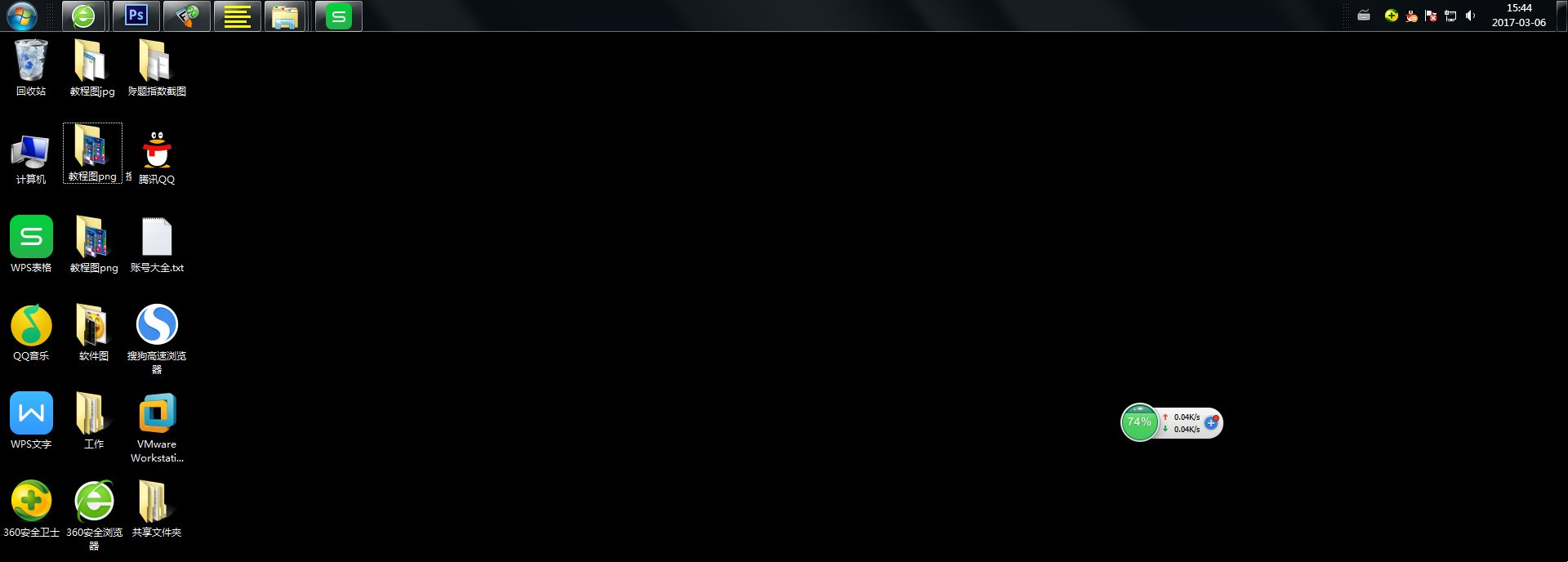
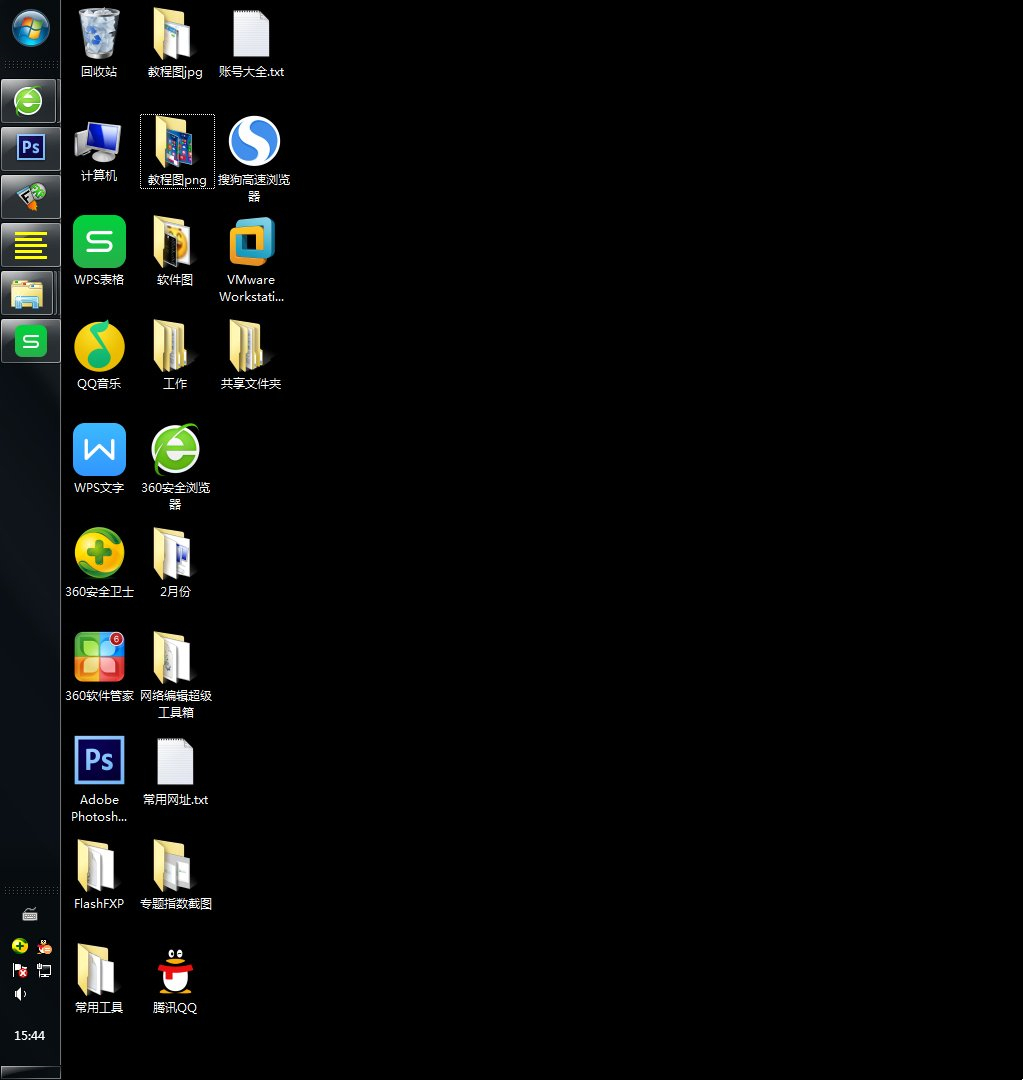
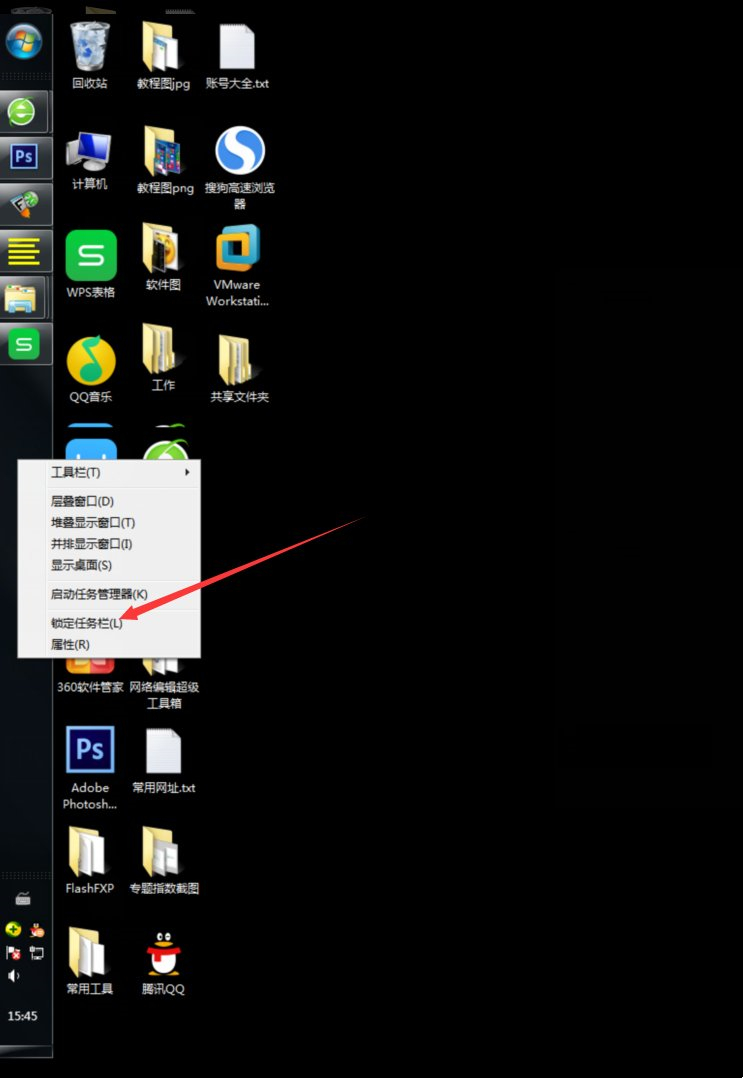
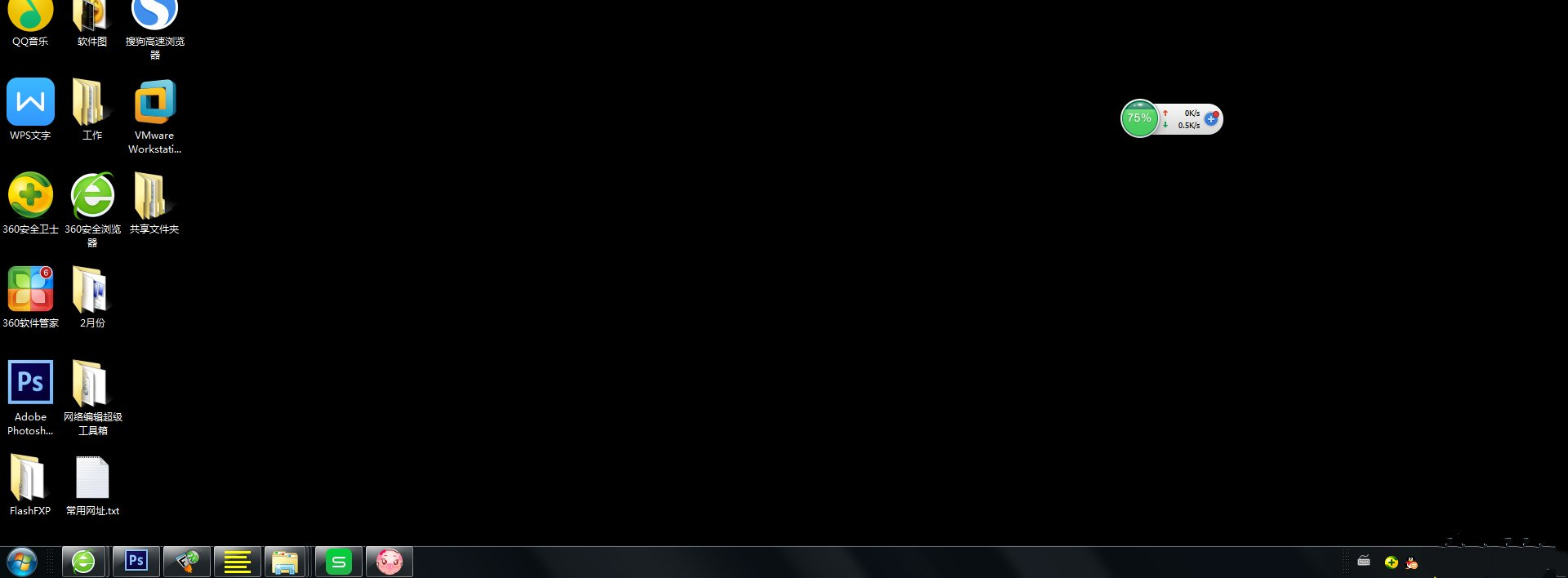

![PICS3D 2020破解版[免加密]_Crosslight PICS3D 2020(含破解补丁)](/d/p156/2-220420222641552.jpg)