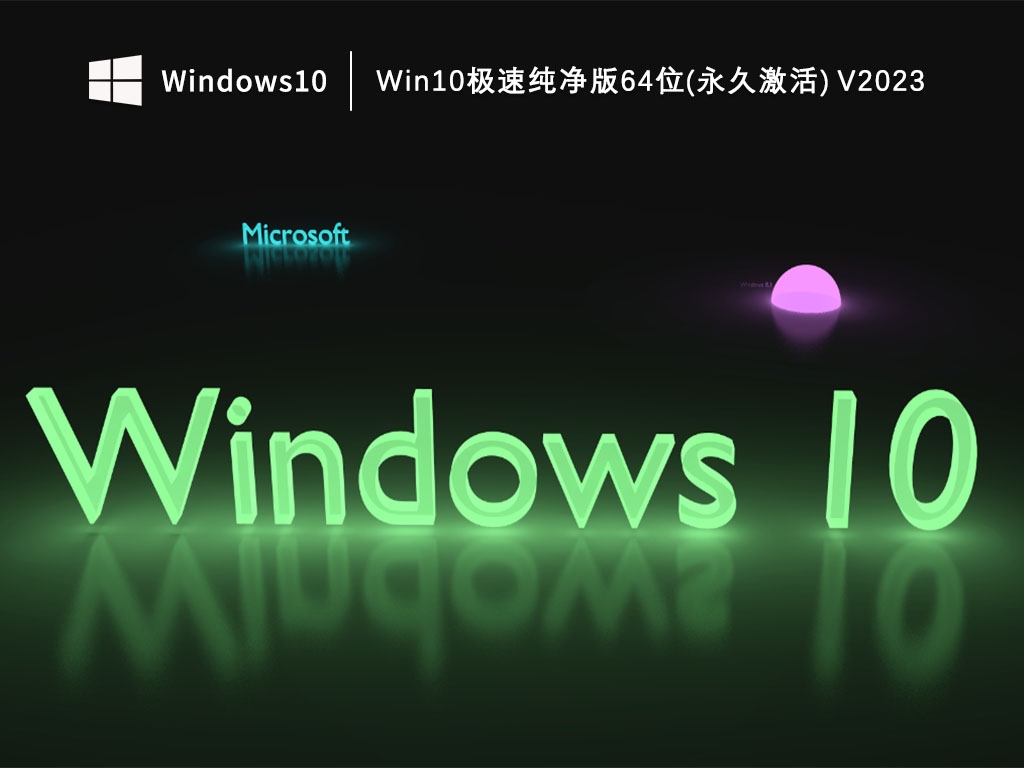VMware Workstation Player 14.0.0 Build 6661328 多语言中文正式注册版下载
借助 VMware Workstation Player,您可以在一台 PC 上运行第二个隔离操作系统。Workstation Player 的用途广泛(从个人培训工具,到分享在自带设备上运行企业桌面的简化体验的业务工具),可利用 VMware vSphere hypervisor 分享简单而又成熟稳定的本地虚拟化解决方案。
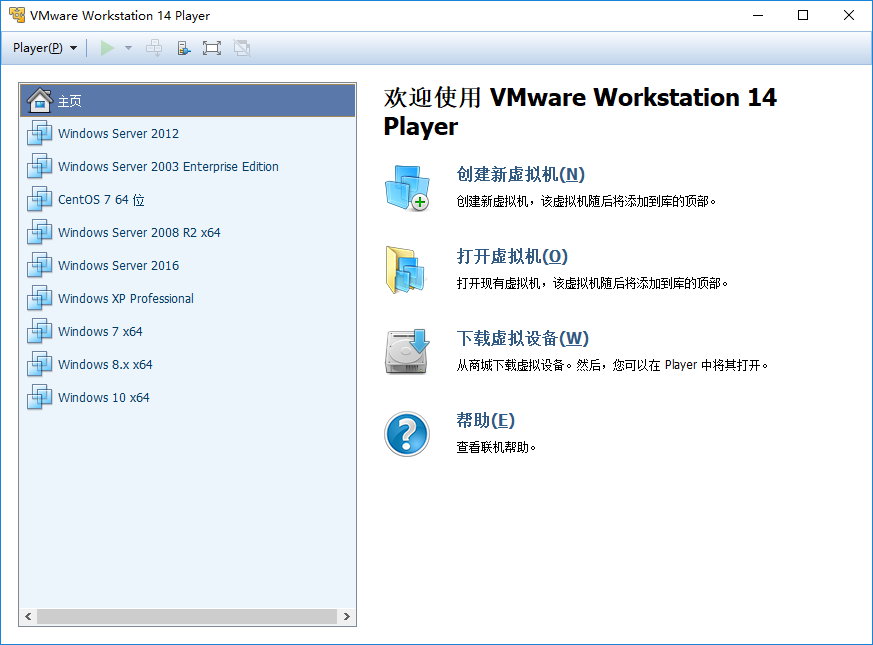
简单但功能强大的虚拟化
VMware Workstation Player 构建自与 VMware Workstation Pro 和 vSphere 相同的平台,经过将近 20 年的积极开发,它已成为最成熟稳定的本地桌面虚拟化解决方案之一。将第二个操作系统作为虚拟机 (VM) 在单台 PC 上安全轻松地运行,而不会影响您的主桌面环境且无需重新启动。
适用于学习的完美工具
VMware Workstation Player 的隔离和沙箱功能使它成为帮助您了解操作系统、应用及其如何工作的完美工具。由于能在桌面 PC 上运行服务器环境,还使您能够在“真实”环境中探索软件和应用开发,而不会影响主机桌面。
实现自带设备的途径
借助 VMware Workstation Player,可通过禁用复制粘贴、拖放、共享文件夹以及对 USB 设备的访问,将企业桌面与自带设备隔离开来。运行加密且受密码保护的受限虚拟机,确保只有经过授权的用户才能与企业数据进行交互。或者,将 Workstation Player 与 Horizon FLEX 配合使用,可远程管理虚拟机的交付和安全策略。
安全的隔离环境
运行具有不同隐私设置、工具和网络连接配置的第二个安全桌面,以便在线浏览时持续保护主机系统。
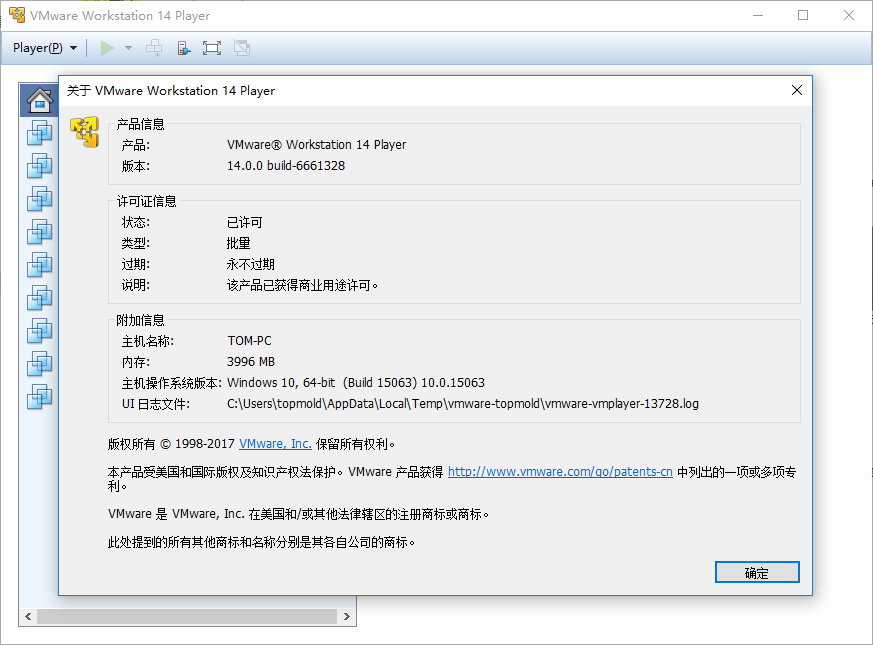
使用情形
对于需要小型沙箱环境来进行测试或控制的学生、教员、企业和公司用户而言,Workstation Player 非常适合。简洁用户界面可分享精简方法,从而可更专注于使用情形。
培训
当今的技术形势正以不可思议的速度飞速发展,VMware 出品的虚拟化工具不仅保持领先,知识兔还能使您在现有 PC 上的虚拟沙箱中测试该技术。学生可获得用于探索新操作系统的简单环境,教员可为课堂教学活动分发可重复的实验环境,无需用到内部云。
移动
VMware Workstation Player 通过分享可在终端用户的笔记本电脑或桌面 PC 上以纳管或非纳管方式运行的企业桌面映像,从而使企业能够支持自带设备。用户可轻松访问企业桌面和应用,而 IT 管理员在结合使用 Horizon FLEX 的情况下可集中管理并强制执行安全策略。
客户操作系统
支持 200 多种操作系统,包括:Windows 10、Windows 8.X、Windows 7、Windows XP、Ubuntu、RedHat、SUSE、Oracle Linux、Debian、Fedora、openSUSE、Mint、CentOS。
VMware Workstation Player 14 更新记录:
The following support is new in Workstation 14 Player:
Windows 10 Creators Update support
VMware Workstation Player provides the following support for Windows 10 Creators Update:
Run Windows 10 Creators Update as a virtual machine
Run Windows 10 Creators Update as a host operating system
Windows 10 Creators Update Auto Detect and Easy Install
Unity support for Windows 10
New Guest operating systems support
Support has been added for the following operating systems:
Ubuntu 17.04
Fedora 26
CentOS 7.4
RHEL 7.4
Debian 9.1
Oracle Linux 7.4
SLE 12 SP3
OpenSUSE 42.3
New CPU enablement
Intel Skylake and AMD Ryzen CPU support is enabled.
Virtual NVMe support
Workstation 14 Player introduces a new virtual NVMe storage controller. NVMe devices require virtual hardware version 13 / ESXi 6.5 compatibility and later.
Secure Boot
Workstation 14 Player introduces Secure Boot support for Virtual Machines to ensure only trusted code is loaded by the UEFI firmware prior to the OS “handoff” process.
Network Latency simulation
With new Network Latency Simulation feature, you can simulate a specific network environment along with existing network speed and packet loss simulator.
Native OVF support
With improved OVF/OVA support, Workstation Player provides an effortless walkthrough to deploy the VMware VCSA (vCenter Server Appliance) OVA package for testing and experimentation within Workstation. VCSA6.0 and 6.5 are supported.
New GTK+ 3 based UI for Linux
Linux Workstation Player UI has been rewritten to support GTK+ 3.
Known Issues
The following issues might occur in this version of VMware Workstation Player.
“The VMware Tools power-on script did not run successfully in this virtual machine” error prompts out when power on a VCSA6.0 appliance
Power on an imported VCSA6.0 appliance within Workstation Pro, following error message will prompt out:”The VMware Tools power-on script did not run successfully in this virtual machine”
Workaround: Click “OK” button to ignore the error message.
USB devices on some of the 3.1 xhci controllers are not available for passthrough on windows hosts
USB devices connected to some USB 3.1 controllers are not listed under “VM > Removable Devices”, hence the device cannot be pass-through to the virtual machine.
Workaround: None.
Windows 10 Insider Preview virtual machine may become black screen after exit Unity or multimonitor
When you have more than 1 monitors connecting to your host, Windows 10 Insider Preview VM may become black screen under following scenarios:
Enter Unity mode and then Exit Unity mode
Switch to multimonitor mode, then switch back to 1 monitor
Workaround: You can switch back to Unity mode or original multimonitor mode to get VM’s display normal.
官网下载地址:
https://www.vmware.com/go/tryplayerpro-win-64
https://download3.vmware.com/software/player/file/VMware-player-14.0.0-6661328.exe
软件下载地址:
Download 皮皮网盘:https://www.pipipan.com/fs/3477565-222010410
Download 城通网盘:https://sun0816.ctfile.com/fs/3477565-222010410
Download 百度网盘:https://qan.baidu.com/s/1miA8eco 密码:eu2y
输入注册码前需覆盖破解文件,然后知识兔输入注册码:
Download 皮皮网盘:https://www.pipipan.com/fs/3477565-222289939
Download 城通网盘:https://sun0816.ctfile.com/fs/3477565-222289939
解压密码:www.atvnk.com
下载仅供下载体验和测试学习,不得商用和正当使用。

![PICS3D 2020破解版[免加密]_Crosslight PICS3D 2020(含破解补丁)](/d/p156/2-220420222641552.jpg)




![极速骑行3破解版[未加密]_极速骑行3 破解版(整合DLC+破解补丁)](http://www.android69.com/d/file/p/2021/10-11/202110131755015742.jpg)