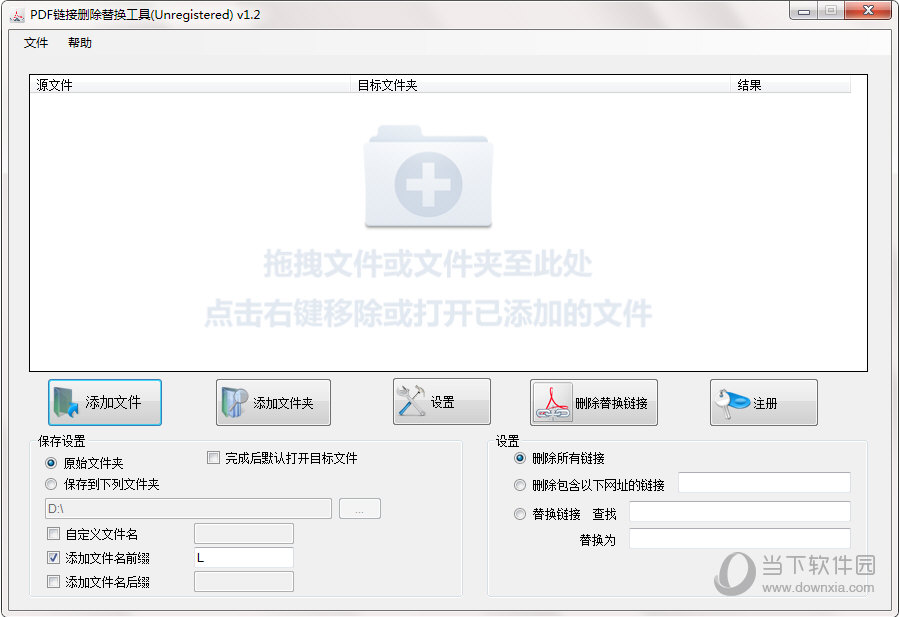WinSnap汉化中文破解版_WinSnap汉化破解版5.3.0 绿色免安装版下载
WinSnap汉化用起来非常顺手,旨在为用户解决因在工作上分享的问题,在业内可谓享有极高的声誉,是业内人士常用的一款工具,有了它,知识兔可以更好的帮助用户把握好各个方面的细节,减少其他方面的失误,知识兔让你在使用的过程中没有任何顾虑,知识兔向广大网友分享WinSnap汉化下载,而且知识兔更重要的是它可以满足你当前工作上的需求,需要的用户快来使用吧。
全能的截图软件,WinSnap汉化破解版,不用安装打开即用,已绿化并破解,软件的功能很强大,知识兔可以任意的截图制作图文教程非常的方便,知识兔支持中文,下面还有一些使用说明和教程可以参考一下,需要电脑截图软件的一定不要错过。

破解说明
免激活,无需许可证密钥,截图保存无水印;
去检测更新提示,单文件启动即为简体中文。
使用教程
点击打开,主界面如下,标题栏不用讲了,就是程序名和最小化、最大化和关闭按钮。菜单栏包含6个菜单,分别是文件、编辑、捕获、选项、工具、帮助。在这里我们重点讲解一下捕获菜单。窗口的空白区域就是捕获的图片区域。在窗口的右侧是捕捉功能键、效果、工具栏
下面我们来讲一下捕获菜单,WinSnap的捕获方式包括5种,第一种为全屏,也就是捕获当前整个屏幕,快捷键为ctrl+1
第二种捕获方式是应用程序,就是捕获当前打开的应用程序的界面,快捷键是Ctrl+2,下图是电子白板的程序界面。

第三种捕获方式是窗口,就是捕获当前活动的窗口,快捷键为Ctrl+3
第四种捕获方式是对象,就是抓取选定窗口的某个部分,列如工具栏、菜单栏等快捷键为Ctrl+4
第五种捕获方式是我最常使用的方式:区域,你可以自己去拖动鼠标去选择区域,快捷键为Ctrl+5
窗口右侧的效果栏,你可以给捕获的图片添加你喜欢的图片效果。
当然,你还可以利用最下面的工具按钮,对你捕获的图片进行编辑修改。
所有的功能使用都非常简单,完全能够满足你工作、生活的需求。
支持功能
一、细致的屏幕捕捉效果
WinSnap在使用上十分方便,运行界面中直接设置了屏幕捕捉常用功能和一些图像效果选项,如:捕捉类别、被捕捉的图像的输出方式、颜色、阴影效果等。用户只需要轻轻一点就可以轻松的捕捉图像,而需要的效果也可以直接在软件界面上的被捕捉图像的缩略图中呈现出来,所见即所得。
启动软件的详细设置也十分便捷,只需用鼠标在缩略图框内单击一下,就可出现设置对话框,当然也可以使用快捷键“F2”。
与多数屏幕捕捉软件相比较,WinSnap在屏幕捕捉效果上略胜一筹。
在常用的窗口捕捉操作上,像snagit等屏幕捕捉软件在所捕捉窗口的圆角区域一般会出现一个小小的空白区域,很不美观。
而在WinSnap所捕捉的图像中,窗口的圆角处被很好地捕捉。
对一些不规则的窗口捕捉,在不添加任何效果的情况下,WinSnap和其它的屏幕捕捉软件在效果上无明显差别。
但是,如果知识兔分别给所捕捉的图像加上阴影等效果后差别就显而易见了。在WinSnap中,阴影效果是沿着不规则窗口生成的,而在对比的hyperSnap中,阴影却是沿着背景边缘生成,效果相差很多。
二、特有的“应用程序”捕捉模式
在屏幕捕捉中,有时需要一次捕捉运行于最前端应用程序的多个窗口,通常情况下要使用屏幕捕捉软件中的多窗口捕捉的功能,分别选择需要捕捉的窗口完成窗口捕捉。
WinSnap分享了独特的“应用程序”捕捉模式,能自动的捕捉到最前端应用程序的各个窗口,并生成一副屏幕截图。
在捕捉此类模式的屏幕截图时,需要先将被捕捉的软件置于最前端,在设置上将软件运行界面中的“捕捉类型”设置为“应用程序”,知识兔也可以直接使用软件定义的快捷键进行窗口的捕捉。
三、多种方式的图像输出
对于所捕捉的屏幕图像,WinSnap分享了多种图像输出方式,知识兔可以复制到剪贴板或保存为一个图像文件,还可以直接通过E-mail将文件发送出去。软件支持将图像保存为BMP、JPEG、PNG、GIF和TIFF等格式文件。
软件还分享了对缩略图的输出,知识兔选择“文件”—〉“保存缩略图”,对缩略图进行保存。需要注意的是保存同一个屏幕截图的缩略图的尺寸大小并不是固定的,其大小是随着保存时软件界面中缩略图的大小而进行相应的改变。
针对批量的捕捉屏幕图像工作, WinSnap分享了自动保存图像到磁盘的功能。
在“设置”对话框的“图像”标签页中钩选“自动保存图像到磁盘”,设置默认的保存文件夹和图像保存格式。
文件名是自动生成的,文件名的设置可以使用“关键字-参数1-[参数2]”的格式,软件分享了三个实用的参数帮助文件名的生成,分别是:%DATE%(日期)、%TIME%(时间)和%NUM%(编号)。
比如:设置一个自动生成的包含日期和编号的文件名,就可以设置文件名的格式为:关键字-%DATE%-[%NUM%]。
四、实用多样的图像效果处理
WinSnap分享了多样的图像效果处理,如:颜色、阴影、轮廓、水印等。这些设置可以直接在软件运行界面中进行选择,而且知识兔在设置后,如无变化,则每次捕捉屏幕图像时都将采用这个设置。
1、颜色
在颜色选项上,WinSnap分享了四个选项:灰度级、褐色、反转色和关闭选项。
2、阴影
WinSnap设置了正片、负片和边框等阴影效果。
可以在“设置”对话框的“混合”标签页中的阴影选项中设置角度、间距、大小、颜色和透明度等参数。
3、其他选项
软件还分享了轮廓、水印、旋转和缩放选项。
轮廓是沿着屏幕截图边缘描绘的。轮廓的大小和颜色可以在“设置”对话框的“混合”标签页中的轮廓选项中进行设置。
如果知识兔想注明图像的版权,知识兔也可以轻松的在图像上添加上个性化的水印。
在“设置”对话框的“水印”标签页中可以对水印的图案、透明度、位置进行设置。
WinSnap可以对图像进行旋转处理,旋转的角度在“设置”对话框的“画布”标签页中进行设置。
软件还具有图像缩放功能。缩放方式分为按百分比调整的“调整缩放”和按固定的图像像素缩放的“适合图像大小”方式。对于要将多个捕捉图像缩放为一个固定尺寸的操作,知识兔选择“适合图像大小”的缩放方式是十分便捷的。
缩放的参数可以在“设置”对话框的“画布”标签页中进行设置。
五、快捷键的设置
WinSnap在图像捕捉和软件控制上都支持快捷键的操作。默认状态下,软件只是设置了图像捕捉的快捷键,用户可以根据使用习惯和实际情况设置快捷键组合。
在“设置”对话框的“热键”标签页中,用户可以设置快捷键组合。设置时,在要设置的快捷键值框上单击鼠标右键,在弹出的右键菜单中选择添加快捷键,知识兔也可以直接在键盘上按下相应的快捷键,生成组合。
固定截图方法
在操作界面上右侧,把捕获范围从【全屏】改成【区域】。然后知识兔打开自己需要截屏的文件。
打开需要捕获的页面,按下系统的sysrq键盘,或台式机上面的截图键。选择任意的大小的截图。
固定截图大小的方法:在选择区域后右击,知识兔选择固定。或者按键盘上的S键确认。之后会固定大小截图。
在winsnap的操作页面的下方,能够显示截图的大小。
最后选择另存为图片就可以了。如下图。知识兔建议写百度经验的时候截图大小保持一致哦。
软件点评
WinSnap的“对象截图”是同类软件中独一无二的功能,它能够截取程序窗口的按钮与控件部分,按住“Ctrl”键可以多选截图区域,被选中的部分会以反色显示,多选完毕后点击左键就截图完毕了。
以上是WinSnap在截图功能上的介绍,一般我们截图完毕后还需要对图片做一些简单的修饰工作,所以优秀的截图类软件或多或少都具有图像编辑功能。WinSnap图像处理功能包括“阴影”、“倒影”、“轮廓”、“旋转”、“水印”、“调整尺寸”等编辑功能,这些处理功能均能够对图片的形状做出修饰,而不涉及色彩处理方面。
“阴影”很好理解,就是为图片边缘加上一圈淡淡的灰色阴影,使其更有层次感,WinSnap默认的阴影效果很好看。
你也可以设置阴影效果的具体参数,在“选项”-“设置”-“效果”-“阴影”中分享阴影角度设置,“距离”可以调整阴影部分距离图像边缘的像素距离,“尺寸”是指阴影效果的晕轮部分距离阴影部分的距离,“不透明度”是阴影晕轮部分相对背景的不透明度效果。“颜色”选项可以调整阴影色彩,这里分享三种选取方式:1.调色板选取;2.输入色彩代码;3.点选取色图标按住不动,鼠标会成为一个取色器的图样,移动鼠标至屏幕任意角落选取你要的色彩即可。
同样WinSnap也分享倒影参数的设置选项,你可以调节倒影相对原图尺寸的百分比大小。注意,由于倒影是相对高度而言的,所以这里的百分比是指图像高度的百分比。或者设置一个固定像素大小的图像倒影,软件默认为80px。倒影的另外两个参数是“不透明度”与“偏移量”,偏移量是至倒影的上边缘与图像的下边缘的距离。
下载仅供下载体验和测试学习,不得商用和正当使用。

![PICS3D 2020破解版[免加密]_Crosslight PICS3D 2020(含破解补丁)](/d/p156/2-220420222641552.jpg)