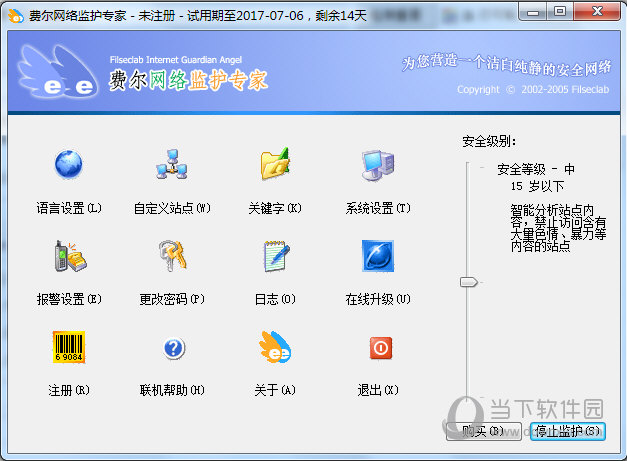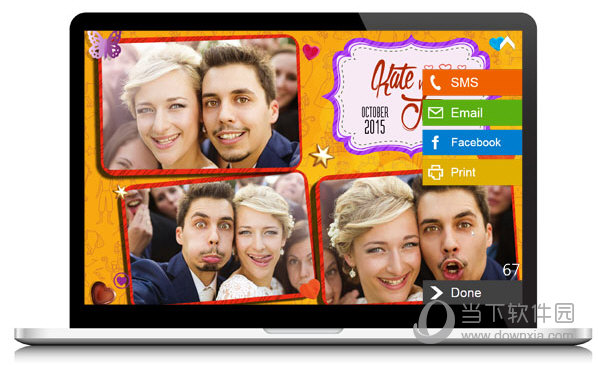OneNote 2016破解版[测试能用] _OneNote 2016破解版下载
OneNote 2016是一款一站式笔记管理平台软件,知识兔可以将你生活中需要记录和管理的一切事项搜罗其中,云存储空间,知识兔可以同步到onedrive,跨平台运行,在pc、电话或平板电脑上与所有人共享,给用户带来便捷化体验。它拥有专属的笔记本样式,知识兔可以自定义捕获任何内容、轻松标记笔记以及跟踪每日待办事项列表,深受广大用户的喜爱与青睐。软件支持协同处理文档、跨设备的Office、完美契合Windows 10等特点,其目的是方便用户使用。另外,本软件可以嵌入表格、图表、图片、屏幕剪辑、链接、手写文本、绘图、音频和视频记录、公式、符号和附加文件等,分享了各种工具,便于收集和管理信息,知识兔使用户能够收集文本、多媒体内容(图像、视频、音频)和各种数据,并将其放在单个文档中,知识兔以有效地组织思想和想法。
知识兔小编给大家带来了OneNote 2016破解版下载,由大神网友集成破解,安装完成打开软件就是破解版,去除限制使用功能,并延长使用期限,另外,后文附有软件使用教程和使用技巧,知识兔可以帮助用户更好的使用软件以及处理问题,需要的用户请前来自行下载体验。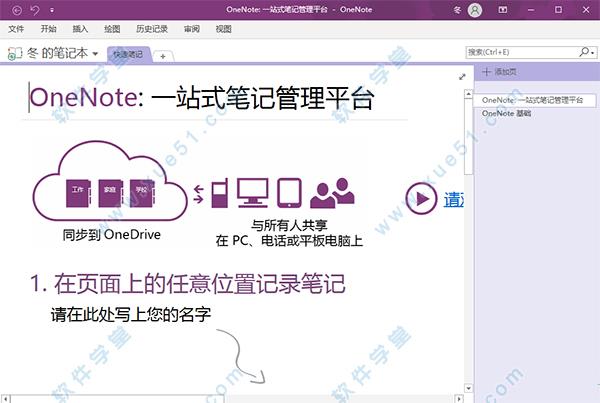
安装教程
1、下载解压完成后运行“one_16.exe”即可自动完成安装。
2、在“开始”菜单栏中找到“OneNote 2016”然后知识兔进行账号登录。
3、如果知识兔没有账号的话按照指导一步一步来就可以,很简单的。
使用教程
插入扫描图像
以前的版本包含从扫描仪插入扫描图像的选项。此功能不太可靠,特别是在 64 位计算机上,因此我们决定从软件中删除该功能。可通过一些其他方式将图像插入到当中:
1、使用Windows传真和扫描将文件扫描到计算机,然后知识兔将其插入到软件中,要使用此功能,请在 Windows 中搜索“Windows 传真和扫描”
2、从Windows 10应用商店中下载Windows扫描,将文件扫描到计算机,然后知识兔将其插入到其中
3、获取适用于Windows Phone、iPhone 或 Android 的免费 Office Lens 应用,知识兔以便将智能手机用作扫描仪并将图像发送到软件中
版本功能
1、在笔记中创建 Outlook 任务
2、知识兔将常用命令固定到快速访问工具栏
3、知识兔将模板应用于页面以维护特定外观或布局
4、录制视频
5、知识兔将笔记链接到 Internet Explorer 中的网页和 Office 文件
6、在本地硬盘上(而非在云中)存储笔记本(包括备份)
7、支持第三方 COM 加载项
特色亮点
1、随时随地使用:
你的东西在你的电脑、平板电脑和手机上随身携带。为您的任何设备获取或在网络上使用
2、共同努力:
和你的朋友、家人、同学和同事一起做事情。与其他人共享笔记本以进行查看或编辑。
3、保持一致:
在家、学校和工作中使用捕获想法、想法和待办事项。在最近的视图中快速查找所有笔记。
4、剪断网页:
将任何网页剪辑到,稍后联机或脱机查看。
5、发送电子邮件:
将电子邮件发送,我们会将其放入您的笔记本中。
6、快照照片:
用办公镜头在手机和平板电脑上拍摄好看的文档和白板照片。
使用技巧
1、类似一本书:章节分类
在 软件中每一个笔记本都是一个像是 Word 那样的独立页面。希望你把不同内容当作每一本不同的书来翻阅。所以你可以把分类方式想像成你会怎么分类一本书。在一本笔记本内,上方的分页就是你的第一章节、第二章节…… ,每一个章节打开来右方的页面清单,就是这个章节里等待翻阅的有顺序的内容。
2、配合Clipper一键收藏网页
Clipper一键单击,即可将Web中的任何内容保存到里面,保存后可以轻松编辑、批注或共享。Clipper剪藏时,还可以减少杂乱内容,并且知识兔只剪辑真正需要的正文文章。
3、章节再分类与隐藏:分区组
在上方的章节分页中,也允许页与页之间组成一个新的分区组。我通常会把这个功能想像成是:把已经不重要、用完的章节,收纳到一个群组资料夹中,知识兔让章节上优先显示重要的章节分页。只要在分页上点击右键,知识兔选择新增分区组即可。
4、与真实的笔记本一样:页面自由排版
的笔记内容可以自由排版,与真实的笔记一样(不过这个页的区域可以很大),你可以把笔记页面想像成一张真实的白纸,你可以随时在任何上下左右位置加上任何文字、图片或者绘图,自由挥洒。不用拘泥于由上到下的结构。
这一点确实有其好用之处,你可以自由发挥,记录你天马星空的想法。
5、跳到指定页面段落:插入笔记的段落链接
把链接贴到任何一则其他笔记中,知识兔以后点击这个链接,就会跳到那个文字段落。你还可以这样应用:有一则很长很多内容的笔记,把每一个标题段落复制段落链接,统一贴在笔记的最上方,这样就好像是这则笔记内文的快速跳转目录了(不过没有word的目录自动生成好用)!
6、笔记链接目录:快速跳转笔记本
前面讲到了笔记链接的好用之处,还具备一个很棒的插入笔记本链接的方法,就是在想要插入链接的地方直接点击右键,知识兔选择要插入链接,这时候可以在弹出小视窗直接搜寻到该则笔记,直接插入该则笔记链接。
这样就不用打开各个笔记反覆来回去复制粘贴了。
7、还原笔记旧版本
在免费版中就支援了笔记旧版本还原的功能,不过电脑版、App版里只有2016 Windows版才能操作。
我可以从历史记录钟找回我过去几天编辑的不同笔记内容,查看旧版本内容,或还原到那个时间点的笔记。
使用帮助
无法同步解决方法:
一、重置无法同步的笔记本
如果知识兔无法同步的笔记本存储在OneDrive上或较新版本的SharePoint上,请尝试在Online中打开该笔记本。这有助于确定问题是由服务器还是导致的
1、在件中,知识兔选择“文件”>“信息”
2、右键单击受影响的笔记本名下面显示的URL,然后知识兔选择“复制”
3、在Web浏览器中,在地址框中单击,然后知识兔按Ctrl+V粘贴所复制的URL
4、按Enter以在Online中加载笔记本
如果知识兔您不能在浏览器中成功打开该笔记本,则问题可能是桌面版本导致的。关闭并重新打开笔记本通常会清除并成功重置连接
1、在软件中,知识兔选择“文件”>“信息”
2、在受影响的笔记本的名称旁边,单击“设置”>“关闭”
3、在浏览器内Online中切换回笔记本,然后知识兔选择功能区上的“在中打开”
如果知识兔您无法在Online中打开和查看笔记本,则说明同步问题的根源可能是您的服务器。如果知识兔该笔记本存储在OneDrive上,请检查Microsoft服务状态页以了解是否有任何已知中断或断电。如果知识兔该笔记本存储在SharePoint或Office 365上,则您需要联系您的管理员以报告问题并对其进行故障排除
二、识别并解决问题分区
有时您的共享笔记本除了其中一个分区之外,其他分区都可以正常同步。您可以通过执行下列操作来验证是否存在这种情况
1、在软件中,知识兔选择“文件”>“信息”>“查看同步状态”
2、在“共享笔记本同步”对话框中,知识兔选择上方有黄色三角形警告的任何笔记本图标以查看导致同步问题的任何分区的名称
3、知识兔选择其中包含该分区的笔记本旁边的“立即同步”
单个笔记本分区有时可能完全停止同步。如果知识兔您有一个分区与最新笔记本的其余分区不同步,可尝试执行以下解决方法:在同一笔记本中创建一个新分区
无法登陆解决方法:
控制面板-系统和安全-Windows Update允许更新,更新完毕后重启电脑再试即可
无法安装解决方法:
win10内置的和软件冲突的话,有两种解决方法,一是卸载内置的应用,二是设置软件为默认打开程序
常见问题
一、我的版本的与我正在阅读的帮助主题不匹配,怎么回事?
您可能在您的计算机上有两个版本的 OneNote:for Windows 10和桌面版本,若要检查你是否同时安装了两个版本的软件幕左下角的 Windows 图标,然后知识兔单击“所有应用”。滚动到“OneNote”。如果知识兔安装了两个版本,将在搜索结果中同时看到两个
二、我正在同一台计算机上使用 for Windows 10 。如何让我的 文件在所需的版本中打开?
1、单击屏幕左下角的 Windows 图标,然后知识兔选择“设置”
2、在显示的“设置”窗口中,知识兔选择“系统”
3、在显示的“系统”窗口中,知识兔选择“默认应用”
4、知识兔选择“按应用设置默认值”,然后知识兔在显示的窗口中
5、单击图标此程序设置为默认值”,然后知识兔单击“确定”
三、我是否可以打开来自多个 OneDrive 帐户的笔记本?
尽管可以注册多个 OneDrive 帐户,但是仅一个帐户可以与相关联。若要从另一帐户(你自己的其他帐户或者其他人的帐户)打开笔记本,请确保它已与你的主要 OneDrive 帐户共享。笔记本共享之后将立即在你的主 OneDrive 帐户中“与您共享的文件”下列出。右键单击或点击并按住该笔记本,然后知识兔从上下文菜单中选择“在软件中打开笔记本
四、如何为软件分享我的照相机的使用权限?
当第一次尝试插入来自照相机的图片时,将请你分享照相机的使用权限。如果知识兔拒绝,并在以后再次尝试插入图片,你可能会看到错误消息:“此应用需要照相机的使用权限。你可以在应用的设置中更改该设置。”
1、单击屏幕左下角的 Windows 图标,然后知识兔选择“设置”
2、在显示的“设置”窗口中,知识兔选择“隐私
3、在显示的“隐私”屏幕中,知识兔选择“照相机”
4、确保照相机权限设置为“开”,然后知识兔将权限设置为“开”
五、我可以在中打开哪些笔记本类型,知识兔以及在何处可以存储这些笔记本?
1、使用,你可以在OneDrive帐户或SharePoint服务器上存储和同步笔记本。OneDrive是基于云的免费存储选项,最适合于个人使用;SharePoint通常用于大型组织。在中创建的新笔记本现在将自动存储到OneDrive上。如果知识兔要在SharePoint或Office 365上创建新的笔记本,必须先使用桌面版本的创建它们。有关详细信息,请参阅如何创建笔记本和如何打开笔记本。
2、支持2010-2016格式的笔记本。需要先转换旧笔记本为2010-2016文件格式,才能打开和读取此类笔记本。知识兔可以在桌面版本的转换笔记本
六、如何在Online中打开我的笔记本、分区或页?
1、右键单击笔记本、分区或页(如果知识兔你使用触摸屏,请按住)
2、知识兔选择“复制链接”
3、知识兔将URL粘贴到 Internet Explorer 中的“地址”框
七、系统托盘图标在哪里?
1、在屏幕左下角,单击 Windows 图标,然后知识兔单击“设置”
2、在出现的“设置”窗口中,单击“系统”
3、在“系统”窗口中,单击“通知和操作”
4、在主窗格中,单击“选择在任务栏上显示哪些图标”
5、在“发送至 工具”下,将切换开关更改为“打开”
常用快捷用键
Ctrl + Alt + D:停靠 窗口,知识兔可以让你可以边做笔记边干其它事,如看视频或浏览网页。
Ctrl + Alt+ L:锁定所有受密码保护的分区。
Ctrl + Shift+ N:清除选定文本区域的格式。
Ctrl+#:应用或清除各种标记。
Ctrl + Tab:在笔记本中按顺序切换分区。
Ctrl + Page Up:在分区中切换到「上一页」。
Ctrl + Page Down:在分区中切换到「下一页」。
Shift+ F10:打开当前笔记、标签或对象的上下文菜单。
Shift + F7:在词库中检查所选语言。
F11:切换全屏模式。
Alt + =:开始输入数学公式。
下载仅供下载体验和测试学习,不得商用和正当使用。

![PICS3D 2020破解版[免加密]_Crosslight PICS3D 2020(含破解补丁)](/d/p156/2-220420222641552.jpg)