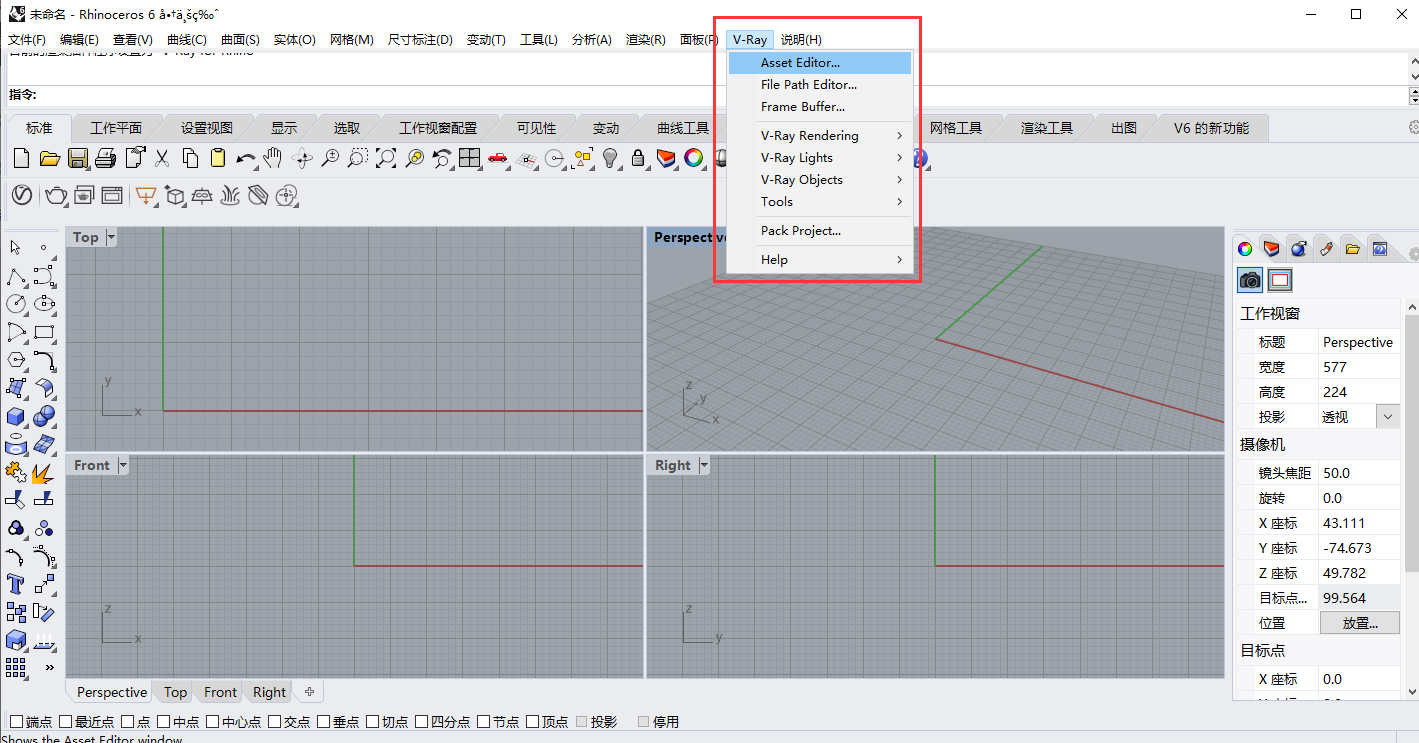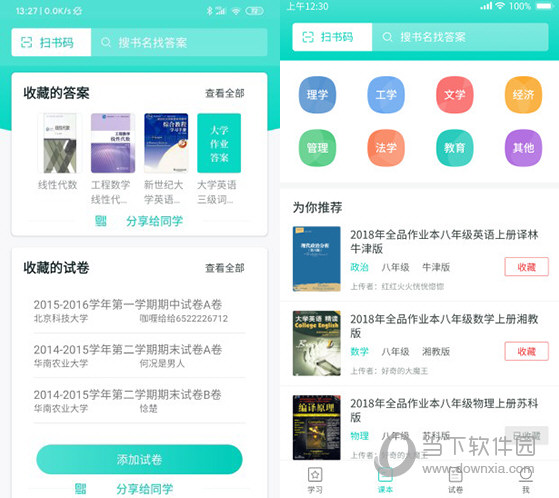3dmax2014破解补丁_3dmax2014 破解补丁下载
3dmax2014破解补丁是专门为3dmax2014制作的破解激活工具,知识兔让用户无限制免费使用,体验软件分享的全新魅力。该软件是当前世界上销售量最大的三维建模,动画及渲染解决方案,它广泛应用于视觉效果,角色动画及下一代的游戏开发领域,虽然出来很多年了,但这并不影响人们对它的喜爱,不管是专业人士还是初学者都对它一致好评。业界应用最广的建模平台并集成了新的子层面细分(subdivision)表面和多边形几何建模,还包括新的集成动态着色(ActiveShade)及元素渲染(Render Elements)功能的渲染工具。想要做出好的动画作品,想要好的背景画风,那是离不了知识兔这款软件的,深受世界各大知名设计师的喜爱,我们看到的很多作品都是出自知识兔这款软件哦。知识兔分享3dsmax2014破解补丁下载端口。并且知识兔小编在下文为大家准备了详细的破解使用教程,大家可以参照知识兔小编整理的教程自己一步步破解,欢迎有需要的朋友免费下载体验。
使用教程
1、首先下载安装原程序软件,知识兔根据安装向导一步步安装软件,直至软件安装完成。
2、打开软件,勾选“我同意按其中的描述使用我的个人信息”,知识兔点击我同意。
3、进入之后点击“激活”即可进行下一步。
4、复制图里面的申请号。
5、打开下载的破解补丁文件,右击鼠标选择“以管理员身份运行”。
6、知识兔将复制的申请号粘贴到注册机里面的申请码框中。
7、知识兔点击“生成”即可获取激活码。
8、进行勾选“我具有Autodesk分享的激活码”,然后知识兔将获取到的激活码粘贴到我具有Autodesk分享的激活码下列,知识兔点击下一步即可继续。
9、软件破解完成。
支持功能
1、真实的光线追踪反射、折射效果
2、有光泽的反射和折射
3、区域阴影(软阴影),包括BOX和SPHERE发射器
4、间接照明(全局照明、全局光),不同的途径,包括直接计算(强力)和发光贴图
5、摄像机景深效果
6、抗锯齿
7、多通道渲染
8、完全有线状图案装饰的光线追踪器
9、真实的HDRI贴图支持
10、可重复使用的发光贴图
11、可预览的材质编辑器
12、V-Ray阳光和天空
13、物理相机
14、支持10台机子网络渲染
15、全局光、背景、发射、折射
16、双面材质,知识兔用于轻松制作透明效果
17、动画支持
软件特点
1、智能资源打包
创建、共享和更新灵活、互联且能够反应设计数据变更的便携式资源。
2、可自定义工作区
按照您的想法和工作方式布置用户界面 (UI),知识兔以分享响应更积极、现代且可自定义的用户体验。
3、混合框贴图
通过混合多达六种材质(应用于一个对象)来改变可见接缝的形状。
4、Arnold 5 for 3ds Max
MAXtoA 插件的 1.0 版本现已集成到 3ds Max 中,便于您使用 Arnold 的最新功能。
5、灵活的互操作性
3ds Max 可与 Revit、Inventor、Fusion 360 和 Stingray 以及 SketchUp、Unity、Unreal 软件结合使用。
6、简单强大的建模
创建、塑造和定义一系列环境和细致入微的角色。
7、逼真的三维动画
在游戏和建筑中创建富有想象力的角色和逼真的场景。
8、高端渲染
3ds Max 可与 Arnold、V-Ray、Iray 和 mental ray 等大多数主要渲染器搭配使用,创建出色的场景和惊人的视觉效果。
常见问题
怎么切换中文?
1、本款软件暂时无中文版,所以无法切换。
怎么卸载?
1、开始菜单-控制面板-卸载-找到3dsmax2016破解版,然后知识兔鼠标右键将其卸载。
怎么导入照片材质?
1、首先打开如烟花吧。
2、再在工具栏上选择材质按钮,就是那4个球的小图标。
3、这样我们打开了材质编辑器!点击漫反射右边的灰色方框打开材质/贴图浏览器界面。
4、一般情况下我们加载贴图都是加载位图文件!所以这里我们选择位图。
5、然后知识兔他会要求我们制定加载哪张位图文件!我们找到材质库的位图文件点击位图,知识兔选择打开。
6、这个时候就导入完毕了。
3dsmax正交怎么开?
1、对捕捉按钮右键–选项–勾选启用轴约束。这样,就可以在激活某个轴向后强制在激活的轴向移动了。
3dsmax怎么导入模型?
1、file(文件)__merge(合并)__打开你的模型——OPEN——all——OK。
3dsmax摄像机怎么用?
1、目标摄像机的创建
1)单击Create(创建)面板上的Cameras按钮。
2)单击在Object Type(对象类型)卷展栏中的Target(目标)相机按钮。
3)可以在任何视口中,优先在Top(俯视)视图,在要放置相机的地方单击鼠标,然后知识兔拖拽要放置目标地方释放鼠标。
2、自由摄像机的创建
1)单击Create(创建)面板的Camera(相机)按钮。
2)单击在对象类型(Object Type)卷展栏上的Free(自由)按钮。
3)单击任何视口来创建自由相机。
3dsmax怎么渲染?
1、知识兔点击渲染菜单栏下的渲染设置。
2、在时间与输出中,如果知识兔是做动画的或者是游戏特效,应该选择活动时间段(即你动画有控制到的帧数),知识兔也可以自己在范围输入要从哪一帧输出,到那一帧结束。
3、渲染区域选择视图就是对我现在所选择的视图区域选择渲染,知识兔也可以根据需要选择自定义区域渲染。输出大小根据实际需要选择(越大越耗费资源)。
4、渲染输出中点击文件,知识兔选择渲染出来文件要保存的位置。
5、为文件夹命名,并选择保存类型,一般保存为avi影片格式或者tga多张图像格式(选择图像格式的时候,意味着有多少帧,就会输出多少张图像)。
6、知识兔点击渲染即可。
3dsmax怎么制作uv贴图?
1、知识兔将模型导入 DeepUV首先需要将模型导入 DeepUV。本来DeepUV可以通过插件关联3D软件(Max,Maya,Xsi,lightwave)来自动导入导出模型。但有时这个功能并不起作用,这时就需要你自己来导出模型。注意导出的模型最好的选择为.obj格式。
2、开始将模型导入 DUV 后,我们先来设置一些参数,知识兔以便后期观察纹理的拉伸(stretch):在右视图中点击右键,wireframe/取消”show wireframe”,选中”material override”,取消”texture smoothing”。
3、去掉重叠和接缝如果知识兔使用 plannar mapping 平面贴图自动影射,你会得到大量的UV overlaps 重叠,为了去除这些重叠,需要用到 DUV 更强大的工具“Lift”。Lift 会翻转所有背面的 UV(即重叠在下面的),并放置在原UV的右边。接下来使用选择工具,知识兔选择下图粉色标注的共享点,然后知识兔点击“join”,使它们连接到一起,在中间形成一个拉伸比较大区域。
4、最终调整因为模型不会所有面都正对着一个平面,所以肯定会产生一定的拉伸。在这里 DUV 又给我们分享了一个强大的工具“Relax”,知识兔点击它,你就会发现所有的棋盘格都基本变成了正方形,拉伸几乎消失了。
3dsmax怎么贴图?
1、首先给你的模型一个可编辑多边形命令,知识兔选择多边形,选出要贴的面。
2、然后知识兔给UVW展开命令——1.打开UV编辑器——2.选择菜单——3.知识兔将顶点转换为面——4.贴图选项——5.展平贴图——6.确定——7.选中其中一块——8.工具菜单——9.缝合选定项——10.重复7~9这样做是把零散的贴图拼成完整的贴图。
3、最后在编辑器的右上角点击拾取纹理即可贴想要的图。
最新功能
1、之前的版本在MAX视图里放大贴图会显示锯齿,现在3DMAX2014支持矢量贴图,完美解决这一问题。
2、关于动画人群动作,只需要在视图里简单的画几下鼠标就可以实现。
3、对角色方面,增加了更多的角色动作,骨骼等。
4、粒子系统方面(PF)mPartical功能大大加强。
5、动力学方面,如果知识兔现在模拟,水,雪山,火 都会有很好的性能,主要由MassFX来计算。
6、3ds max2014 的毛发系统增加了动力学,知识兔可以做飘动的毛发,效果很理想。
7、max2014对DX 11 的支持也比较完美。特别是渲染景深,优化加速视图操作等方面。
8、2014可直接渲染分层输出PSD文件,和Photoshop的对接更方便。
9、3ds Max SDK(2014版)的自定义和扩展方面的更新。
快捷键大全
A——角度捕捉开关
B——切换到底视图
C——切换到摄像机视图
D——封闭视窗
E——切换到轨迹视图
F——切换到前视图
G——切换到网格视图
H——显示通过名称选择对话框
I——交互式平
J——选择框显示切换
K——切换到背视图
L——切换到左视图
M——材质编辑对话框
N——动画模式开关
O——自适应退化开关
P——切换到透视用户视图
Q——显示选定物体三角形数目
R——切换到右视图
S——捕捉开关
T——切换到顶视图
U——切换到等角用户视图
V——旋转场景
W——最大化视窗开关
X——坐标轴高亮显示开关
Y——工具样界面转换
Z——缩放模式
[——交互式移近
]——交互式移远
/——播放动画
F1——帮助文件
F3——线框与光滑高亮显示切换
F4——DEGED
FACES——显示切换
F5——约束到X轴方向
F6——约束到Y轴方向
F7——约束到Z轴方向
F8——约束轴面循环
F9——快速渲染
F10——渲染对话框
F11——MAX脚本程序编辑
F12——键盘输入变换
DELETE——删除选定物体
SPACE——选择集锁定开关
END——进到最后一帧
HOME——进到起始帧
INSERT——循环子对象层级
PAGEUP——选择父系
PAGEDOWN——选择子系
CTRL+A——重做场景操作
CTRL+B——子对象选择开关
CTRL+F——循环选择模式
CTRL+L——默认灯光开关
CTRL+N——新建场景
CTRL+O——打开文件
CTRL+P——平移视图
CTRL+R——旋转视图模
CTRL+S——保存文件
CTRL+T——纹理校正
CTRL+T——打开工具箱(NURBS曲面建模)
CTRL+W——区域缩放模式
CTRL+Z——撤消场景操
CTRL+SPACE——创建定位锁定键
SHIFT+B——视窗立方体模式开
SHIFT+A——重做视图操作
SHIFT+E——以前次参数设置进行渲
SHIFT+C——显示摄像机开关
SHIFT+G——显示网格开关
SHIFT+F——显示安全框开关
SHIFT+I——显示最近渲染生成的图像
SHIFT+H——显示辅助物体开关
SHIFT+O——显示几何体开关
SHIFT+L——显示灯光开关
SHIFT+Q——快速渲染
SHIFT+P——显示粒子系统开关
SHIFT+S——显示形状开关
SHIFT+R——渲染场景
SHIFT+Z——取消视窗操作
SHIFT+W——显示空间扭曲开关
SHIFT+\——交换布局
SHIFT+4——切换到聚光灯/平行灯光视图
ALT+S——网格与捕捉设置
SHIFT+SPACE——创建旋转锁定键
ALT+CTRL+Z——场景范围充满视窗
ALT+SPACE——循环通过捕捉
SHIFT+CTRL+A——自适应透视网线开关
ALT+CTRL+SPACE——偏移捕捉
SHIFT+CTRL+Z——全部场景范围充满视窗
SHIFT+CTRL+P——百分比捕捉开关
1——打开与隐藏工具栏
6——冻结选择物体
7——解冻被冻结物体
下载仅供下载体验和测试学习,不得商用和正当使用。

![PICS3D 2020破解版[免加密]_Crosslight PICS3D 2020(含破解补丁)](/d/p156/2-220420222641552.jpg)