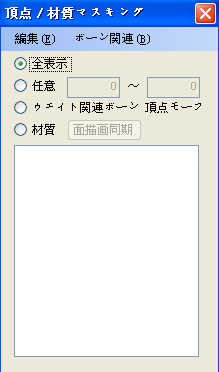Acrobat Reader DC2021 v2021.005中文破解版(附安装教程)下载
Acrobat Reader DC 2021是一款非常出名的PDF阅读和编辑软件。知识兔这款阅读器是你阅读PDF文件必备的工具。很多朋友们在面对PDF文件时不知道该如何处理,市面上也存在非常多的PDF阅读工具,他们龙蛇混杂,知识兔让用户们不知道该用哪个比较好。知识兔小编在这里告诉大家,用这一个就可以了,它是PDF专业的最知名的软件,没有之一。虽然不像Acrobat那样是专业的编辑工具,但是它可以为用户分享简单的PDF查看、注释、填写和签名等简单的编辑和查看功能。使用它,知识兔可以打开所有的PDF文档,知识兔以及可以做一些简单的编辑。除此之外,它包括了全套的注释工具,用户可以添加便笺、突出显示、使用线条形状等,知识兔让你的工作更加高效。2021新版软件中添加了很多实用功能,用户扩使用软件从主页查看程序,对重要的文件添加星标;可以一键压缩PDF文件,减少空间存储大小;还可以使用其创建表单的功能,轻松创建需要多个签名者的表单等。知识兔这款Acrobat Reader DC 2021中文破解版,附带了升级破解程序,经过破解之后就可以免费使用软件的所有功能了,有需要的朋友们可以收藏下载哦。
安装教程
1、在知识兔下载并解压软件的安装包,得到安装程序和升级补丁。
2、知识兔双击运行” exe”程序,开始安装软件,按选择目录进行安装。
3、耐心等待软件安装完成后,先不要运行软件,将更新补丁复制到软件目录中。
默认目录【C:\Program Files (x86)\Adobe\Acrobat Reader DC\Reader】
4、然后知识兔双击运行,知识兔可以看到正在进行进行安装,安装完成后就可以完成升级了。
新增功能
1、增强的安全性和错误修复
定期获取错误修复和安全更新,知识兔以保护您的系统免受通过 PDF 文件实施的恶意攻击。
2、具有多选项卡查看功能的全新界面
界面更快更直观,且具有多选项卡查看功能,可帮助您轻松高效地处理文档。
3、填写和签名
从任何设备以电子方式轻松填写、签名和发送任何表单。
4、工具中心
使用 PDF 执行更多操作 – 将 PDF 导出为 MS Office 格式、编辑 PDF 等。
5、联机存储连接器
直接从 Reader 中访问您的 Dropbox、OneDrive、Box 和 SharePoint 文件。
6、 移动应用程序
可使用适用于 Android 或 iOS 的全新免费移动应用程序,知识兔从任何位置处理 PDF。
软件亮点
1、只需一次单击,即可增强您的 PDF 技能。
能免费查看、签署、共享 PDF 并收集和跟踪其相关反馈。如果知识兔您想要完成更多操作,请订阅 Acrobat Pro。然后知识兔,您可以编辑、导出和发送 PDF 进行签名。
2、查看、注释和协作处理 PDF 文件。
可执行的操作远不止打开和查看 PDF 文件。轻松注释和共享文档,通过一个在线共享的 PDF 收集和整合来自多个审阅者的注释。
3、轻松访问文件。
已连接到 Adobe Document Cloud,因此您可以随时随地使用 PDF。您甚至可以在 Box、Dropbox、Google Drive 或 Microsoft OneDrive 中访问和存储文件。
4、知识兔将 PDF 转换为 Word。
只需单击一下,即可获取额外的 PDF 服务。在 Reader 应用程序内,知识兔可以通过订阅来激活其他功能,知识兔以创建 PDF 文件并将其导出为 OCR 支持的 Word 或 Excel 文件。
5、填写、签署和发送 PDF 表单。
告别纸质表单,直接在 PDF 表单中输入答复。添加您的电子签名。以电子方式共享表单。将表单存储在 Document Cloud 中,知识兔以便您轻松地查找和跟踪它。
6、管理软件推广和标准合规性。
使用 Adobe 和 Microsoft 工具管理和部署更新。获得对各种文档安全标准的支持。使用免费的Acrobat SDK 扩展 Reader 功能。
软件功能
1、支持触摸功能的美观用户界面
支持触控功能且完全移动化,出色的新用户界面让所需工具触手可及,如此神奇,您会诧异过去在没有它的情况下是如何完成工作的。
2、随时随地工作
附带了转换、编辑和签署 PDF 所需的所有工具。知识兔可以随时随地使用。因此,您可以在工作地点开始一个文档,在火车上调整它,在客厅发送它以便获得审批 — 无缝、简单、毫不迟疑。
3、随时编辑任何文件
从现在起,您不必花费宝贵的时间重新创建新文档。只需利用纸质文件或 PDF 文件中的现有内容作为起点。就在 PDF 中进行更改,或者导出到 Microsoft Office 格式。而且知识兔当然是在您的计算机、浏览器或移动设备上这样做。
4、全新的注释功能
经过重新设计且适合触控操作的接口,可让您更轻松地快速收发明确的意见响应。
5、可搭配 Box 和 OneDrive 协同
当您在 Acrobat Reader DC 中作业时,现在可以存取及储存 Box 或 Microsoft OneDrive 账户中的文件了。
6、更容易扫描成 PDF
透过新的扫描成 PDF 工作流程,您可以轻松地选择最佳的扫描选项,获得最佳效果。
7、Adobe PDF 变得更聪明了
Adobe发明了便携式文件格式 (PDF)。当您使用软件或我们的其中一个在线服务建立 PDF 时,所获得的不仅是文件的图片而已。您将会获得一个可编辑、签署、分享、保护和搜索的智能型文件。此外,您可以确定它在任何屏幕上都能正常显示
8、您的办公室跟您一样具备行动力
包含 Document Cloud 服务的配备了转换、编辑及签署 PDF 所需的所有工具。它跟您一样具备行动力,所以您可以在办公室开始处理文件、在火车上加以调整,并从家中客厅传送给其他人核准,这个过程既顺畅又简单,不浪费一秒钟的时间。
9、电子签名,在各种装置皆可完成
将电子签名功能引进了全球 10 亿台以上的装置。现在,任何人都可以在触控式装置上轻松用手指合法地签署文件,或是在浏览器中按几下鼠标也可签署。也可让您轻松地传送、追踪及储存签署的文件,它不只是签署应用程序而已。
10、让 IT 受到充分掌控
随附了企业级管理工具,可协助 IT 人员加速安装和更新作业。此外,它还支持 Windows 10 而且知识兔内建了领先业界的防御机制。
acrobat reader dc怎么编辑内容
1、进入软件,打开要编辑的PDF文件。在右侧的快捷方式中点击“编辑PDF”。
2、知识兔点击菜单栏下的“工具”选项卡,里面有软件分享的所有常用功能,知识兔可以通过添加删除来自定快捷方式。
3、进入编辑状态,可编辑区域会以方框的方式显示出来,知识兔点击鼠标进入编辑状态可以直接输入、删除文本操作。
4、知识兔选择边框上的小方块,知识兔可以缩放图片一样缩放边框来调整文本显示的宽度与高度。
5、知识兔点击工具栏上的“添加文本”,鼠标会变成A,在任意地方点击即可以输入文字。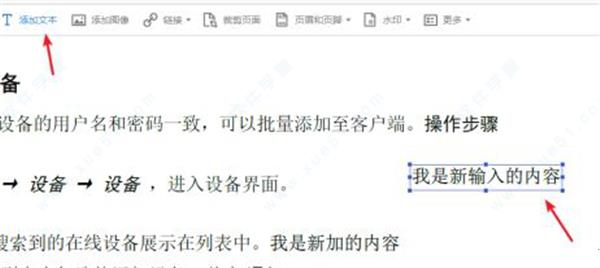
6、知识兔点击“添加图像”打开图片对话框,知识兔选择图片后图片缩放图会跟随鼠标,在合适的位置点击就插入图片成功了。
Acrobat Reader DC怎么删除页面
1、知识兔将文件添加到软件后,我们在界面右侧找到“组织页面”选项,知识兔点击该选项进入到组织页面。
2、在组织页面中,我们按住“Ctrl”键,同时用鼠标将需要删除的页面逐个点击,将要删除的页面选中。
3、然后知识兔在页面上方找到删除图标按钮,我们点击该按钮,界面上会弹出一个提示框。
4、框中提示我们是否确定从文档中删除页面,我们点击框中底部的“确定”按钮,就可以删除页面了。
更新日志(本次更新内容)
v21.001更新内容
1、在软件中打开PDF附件时,无法使用3D测量工具。
2、冻结时使用任何外部javascript编辑器在MAC上。
3、“请求签名”选项在数字签名pdf的填写和签名应用中是灰色的。
4、通过SAP打开PDF文件需要比平时更长的时间。
5、从PDF转换的Word文件留下不必要的空格之间的字母。
6、在虚拟环境中Acrobat中打开AIP保护的pdf时内存泄漏。
7、表单响应文件没有在本机视图中打开。
8、PDFMaker去不响应状态的Outlook与VPN启用。
9、关闭警报下载Flash作为Flash EOL的一部分时,打开档案。
下载仅供下载体验和测试学习,不得商用和正当使用。

![PICS3D 2020破解版[免加密]_Crosslight PICS3D 2020(含破解补丁)](/d/p156/2-220420222641552.jpg)