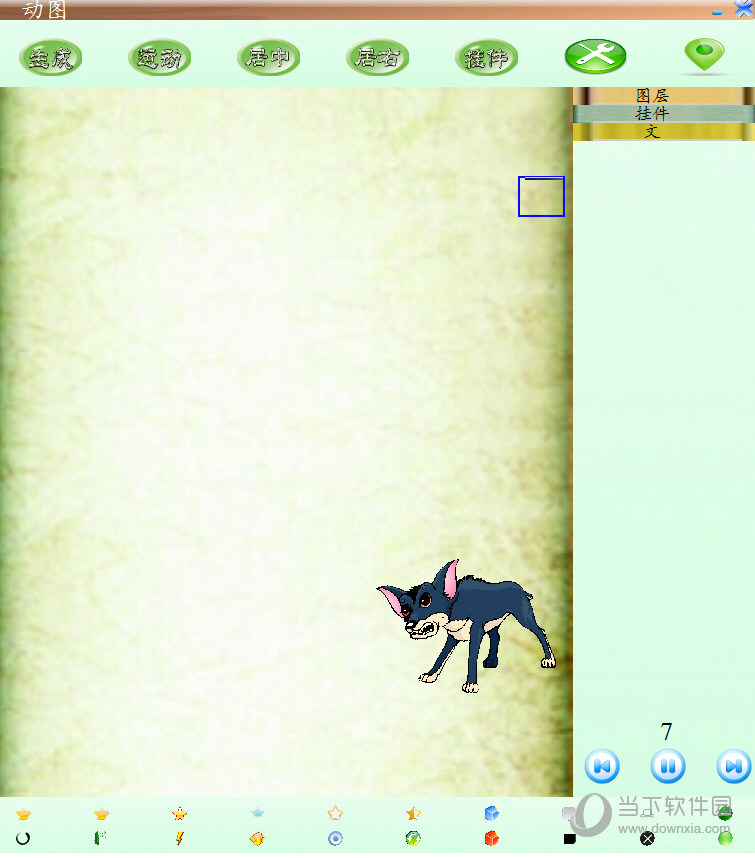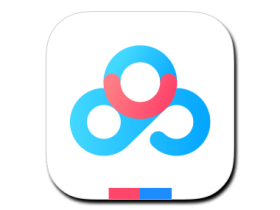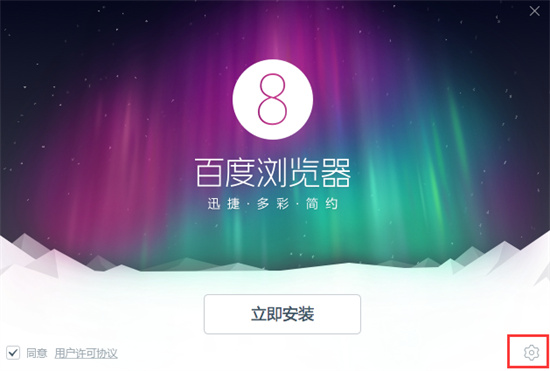Pure Native Screenshot破解版-Pure Native Screenshot for Mac(专业的Mac原生截图工具) 下载

Mac截图工具哪款好用?给大家带来一款支持M1机型和Monterey 12系统的截图工具Pure Native Screenshot,软件启动后,顶部菜单栏会显示“PNS”图标。点击菜单中的“截图”或按Control+Shift+s快捷键开始截图(快捷键可在设置界面设置)

安装教程
将左侧的Pure Native Screenshot拖动到右侧的applications中即可,如图

软件介绍
1)截图功能启动后,软件会显示绿色框,您可以瞄准。
2)然后知识兔你可以将鼠标移动到一个窗口中,知识兔点击鼠标左键来确定这个截图的范围;
3) 也可以通过键盘上的【Command】+【A】来选择整个屏幕;
4) 当您选择屏幕区域时,您可以使用鼠标右键打开绘图菜单。您可以绘制箭头、方框、椭圆、任意线条或应用马赛克;
5) 编辑完成后,知识兔可以右击打开菜单,知识兔点击保存到磁盘图标,保存编辑后的图片;
6) 编辑完成后,知识兔也可以双击屏幕关闭截图功能,将编辑好的图片保存到剪贴板。
取色功能
1) 软件启动后,顶部菜单栏会显示“PNS”图标。点击菜单中的“拾取颜色”或按【Control】+【Shift】+【A】快捷键开始拾取(快捷键可在设置界面设置);
2) 点击拾取后,鼠标所在区域会显示一个放大镜。这时候你可以用这个放大镜移动到你要选取的像素点然后知识兔左键点击;
3) 点击左键后,软件会显示拣选结果界面。您可以微调结果的颜色,或单击任何“复制”按钮将拾取结果复制到剪贴板。
提示:
1、使用本软件,您应同意本软件使用录屏功能开启截屏功能(本软件不使用网络,不向互联网发送任何数据,您可以放心开启录屏功能)。如果知识兔第一次提示没有点击确定,请按照以下步骤打开软件的录屏功能:点击左上角Mac系统图标,系统偏好->安全与隐私->隐私(TAB) ,然后知识兔在左边框下拉点击“录屏”,再在右边框下拉勾选“纯原生截图”;

2.本软件不需要使用网络,不调用任何网络API,不向互联网发送任何数据,您可以放心使用。
3、使用截图功能时,软件支持【Command】+【Z】撤销快捷键操作和【Command】+【R】重做快捷键操作。
支持的操作系统:
macOS 10.13 或更高版本
Apple Silicon 或 Intel Core 处理器
下载仅供下载体验和测试学习,不得商用和正当使用。

![PICS3D 2020破解版[免加密]_Crosslight PICS3D 2020(含破解补丁)](/d/p156/2-220420222641552.jpg)