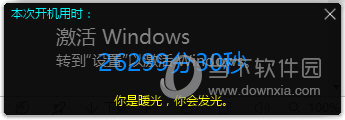Photoshop CC 2016官方下载|Adobe Photoshop CC 2016 中文免费版下载
Photoshop CC 2016是一款功能强大的图像设计软件。该软件使用群体广泛,在新的版本中进一步对软件操作界面进行了修改,同时加入了面部感知液化功能,内容感知智能裁切功能,文字字体识别功能,也简化了很多多余的操作,知识兔使用起来也更加得心应手。

【功能特点】
1、多画板支持:这次更新的首要功能就是对多画板的支持。虽然AI上早已有这个特性,但是作为UI和Web设计的主力军,PS上这一功能的缺失,导致大家安利Sketch的时候常常拿多画板支持说事儿。不过从今天开始,多画板支持再也不是Sketch在PS CC 2015前得瑟的理由了!你再也不用高兴地装上双显示器,但是只能在一个里面做图了!
不过由此也可以理解为何2年都没针对这个功能进行更新了——牵一发而动全身,多画板功能增加之后,其他所有的工具和功能都要进行相应的调整。
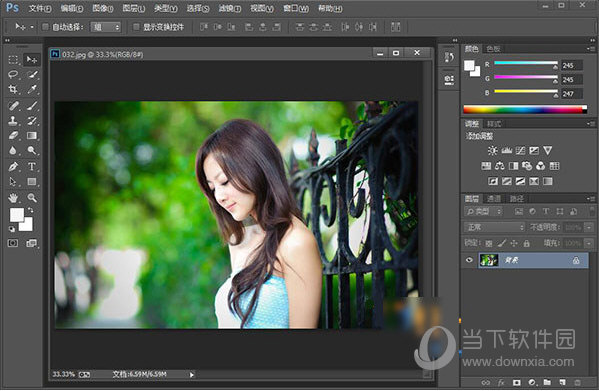
2、PS设计空间:永远不要低估Adobe的能力。如果知识兔说多画板支持只是PS同Sketch之间简单的“私人恩怨”的话,那么这个全新的“设计空间”就完全是追着Sketch打了。官方说明中,PS设计空间完全是为网页和UI设计而生的专属功能!当你开启这一模式的是,PS界面中诸如3D这些与UI/Web设计无关的功能会被隐藏,你将拥有一个UI设计专属的操作界面!
想想看,在创意云的支持之下,用户可以让素材轻松的被所有相关程序调用,而这个全新的 “PS设计空间”完全可以像其他的Adobe系程序一样,知识兔从PS中独立出来。针对这一问题,Adobe CC的高级营销总监 Scott Morris 在接受采访的时候,坦言道用户还是喜欢用PS,所以干脆把这一模式并入PS。(仔细想想,好像还真是这回事~)
虽然Adobe CC系列软件品种多样,覆盖全面,但是要说深入人心,并且知识兔足以将创意云服务快速高效推动起来的,还是Photoshop。多画板功能和心的设计空间的结合,知识兔让Web和UI设计师的工作更加便捷,稍加脑补,你就知道。
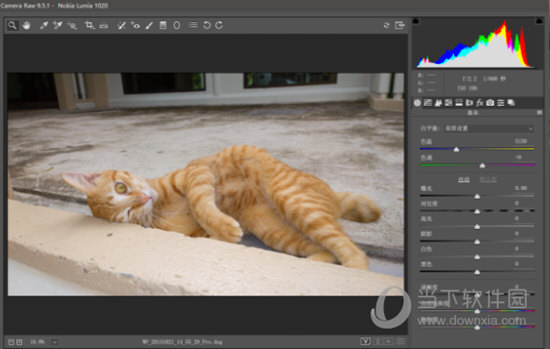
3、Adobe 图库:不论是对独立设计师还是大型设计机构而言,图库都是必需品。财力有限的设计师用免费的图库或者价格低廉的图库,素材不够,修图来凑;大型的设计机构有足够的经费购买内容丰富覆盖全面的商用图库,需要用图的时候,就在里面寻找。但即使知识兔借助插件,在PS中调用大型图库也终究没有那么方便。
现在,Adobe 图库上线,为你排忧解难了!图库素材供应商Fotolia 被Adobe收购之后,Adobe也有了多达4千万图片的库存了,现在这个庞大的素材库就借这次版本更新,作为在线服务而推出,并且知识兔在创意云套装中拥有一席之地。
【怎么压缩照片】
打开PS软件后,我们将需要处理的图片拖入到PS软件中。
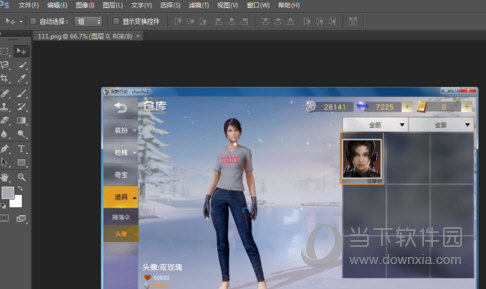
这时,我们知识兔点击文件菜单——存储为命令。(快捷键:Ctrl+Shift+S)
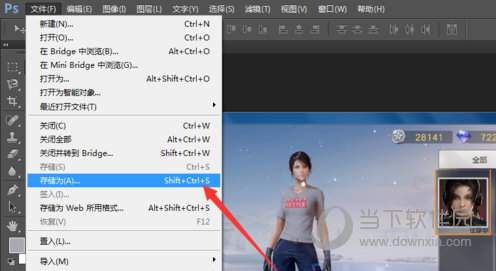
在弹出的存储为窗口中,记得将格式改为JPEF的图片格式。(jpeg格式可以直接压缩图片)
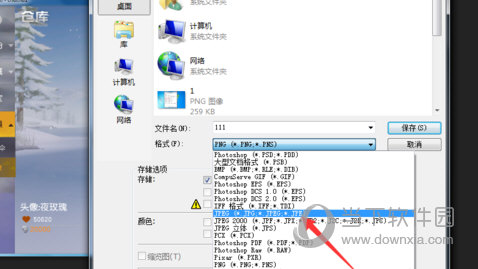
我们知识兔点击保存后,就会弹出JPEG选项窗口,我们可以看到有一个品质选项,我们可以调整数字来压缩图片。
【怎么合并两张图】
打开PS并知识兔点击左上角的“文件”;之后再知识兔点击“打开”(也可以按下快捷键“Ctrl+O”),知识兔打开文件选择窗口。
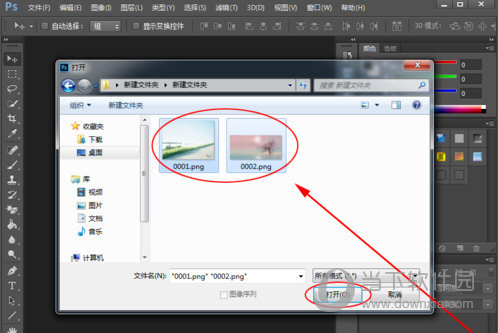
在打开的文件选择窗口中,找到并选中需要合并的两张图片;然后知识兔点击一下“打开”按钮,将图片导入到Photoshop中。
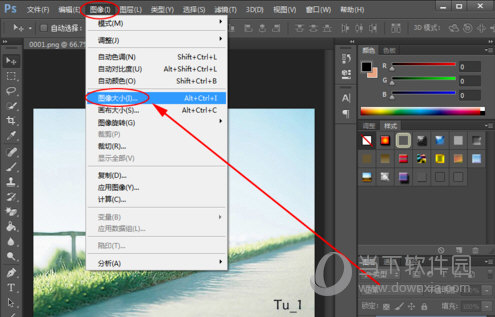
点开菜单栏的“图像”;再用鼠标单击一下“图像大小”,查看图片的尺寸。
(提示:PS中可以用快捷键“Ctrl+Tab”或者知识兔点击标题栏来选中需要显示的图片。)
知识兔点击一下菜单栏的“图像”;然后知识兔再知识兔点击“画布大小”。
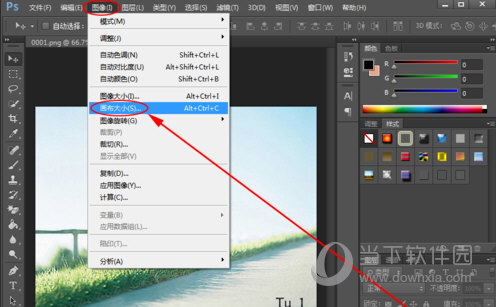
在弹出的画布大小窗口中,修改好高度参数(可以先设置的大一点,示例中新修改的高度为两张需要合并的图片的高度之和)。然后知识兔点击一下定位后的九宫格方框中第一行中的任意一个小方框(大家也可以试试不点或知识兔点击第三行)。最后,再知识兔点击一下“确定”按钮。
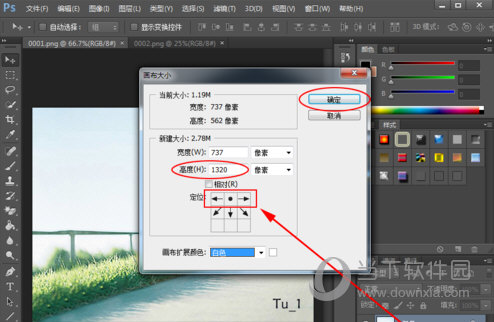
选中另外一个图片;然后知识兔将鼠标移动到右下角的“背景”图层上单击鼠标右键;再知识兔点击一下“复制图层”。
在复制图层的弹窗中,知识兔点击一下目标文档后面的选择按钮,选中另外一张图片所在的“文档”;然后知识兔再知识兔点击“确定”。
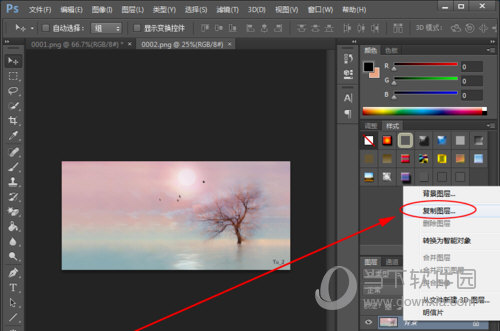
回到另外一张图片,知识兔可以看到多了一个“背景 拷贝”的图层。按下快捷键“Ctrl+T”;将鼠标移动到图片边缘再按下左键并移动鼠标来变换图像的大小(建议按下“Shift”后从四个角中任选一个再开始拖动,这样图片不容易变形)。尺寸调好后按下“Enter”就好。之后,再按将调好尺寸的图片拖动到合适的位置。
【怎么磨皮祛痘】
首先打开ps软件,然后知识兔打开需要磨皮的照片。然后知识兔复制一层(快捷键ctrl+j)。
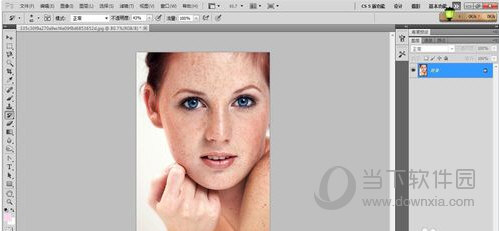
然后知识兔单击滤镜–模糊–高斯模糊,然后知识兔通过调节半径值来调整模糊的程度,这里感觉看不清痘痘就好。
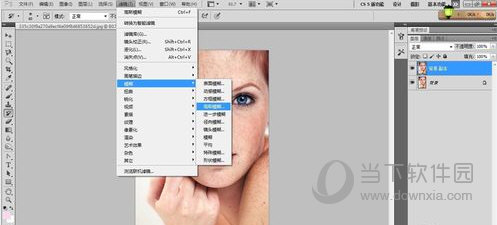
然后知识兔点开窗口—历史记录。
然后知识兔单击历史记录面板中,高斯模糊前面的方框出现画笔图标。然后知识兔单击高斯模糊上一步 “复制图层”选中。
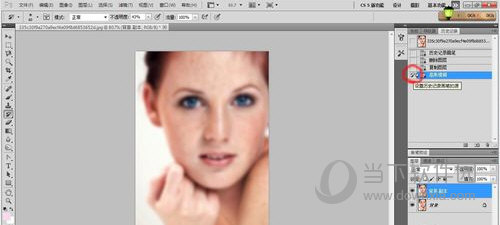
然后知识兔单击左侧工具栏中的历史记录画笔工具。通过调整画笔的不透明度来控制画笔的模糊度。(这里我调的是40%左右 ,这个要根据用起来的是否顺手调节,知识兔可以先画几下试试。)
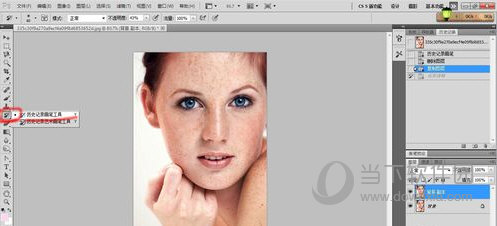
然后知识兔就在需要磨皮的地方涂抹,需要说明的就是只涂需要的地方,像眼镜嘴巴之类的地方不需要磨皮就不要涂抹。直到感觉已经看不出就好了。
【常用快捷键】
矩形、椭圆选框工具:【M】
套索、多边形套索、磁性套索:【L】
橡皮擦工具:【E】
裁剪工具:【C】
仿制图章、图案图章:【S】
画笔修复工具、修补工具:【J】
添加锚点工具:【+】
移动工具:【V】
历史记录画笔工具:【Y】
模糊、锐化、涂抹工具:【R】
删除锚点工具:【-】
魔棒工具:【W】
铅笔、直线工具:【N】
减淡、加深、海绵工具:【O】
直接选取工具:【A】
画笔[7] 工具:【B】
吸管、颜色取样器:【I】
钢笔、自由钢笔、磁性钢笔:【P】
油漆桶工具:【K】
度量工具:【U】
默认前景色和背景色:【D】
文字、直排文字、直排文字蒙板:【T】
使用抓手工具【空格】
抓手工具:【H】
切换前景色和背景色:【X】
径向渐变、度渐变、菱形渐变:【G】
工具选项面板:【tab】
缩放工具:【Z】
临时使用移动工具:【Ctrl】
切换标准模式和快速蒙板模式:【Q】
选择第一个画笔 :【[】
连续按两下【F】
临时使用吸色工具:【Alt】
带菜单栏全屏模式、全屏模式 :【F】
下载仅供下载体验和测试学习,不得商用和正当使用。

![PICS3D 2020破解版[免加密]_Crosslight PICS3D 2020(含破解补丁)](/d/p156/2-220420222641552.jpg)