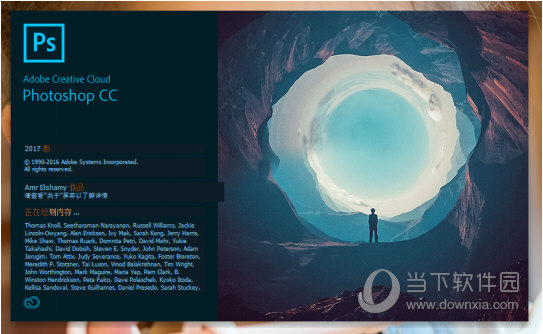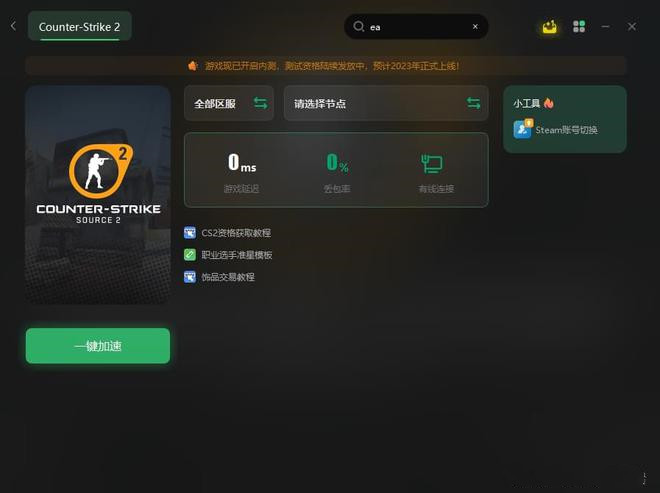XMind Windows破解版下载|XMind电脑破解版 V11.0.1 Windows版下载
XMind是一款非常专业的电脑思维导图软件。它分享多种思维导图、树状图、鱼骨图、工作总结等等模板,用户可随心所欲的设置主题样式、字体、颜色等,知识兔可以自行选择自己喜欢的编辑风格,该版本支持在Windows操作系统上使用,并且知识兔经过序列号和激活码破解,可永久免费使用它的VIP功能。
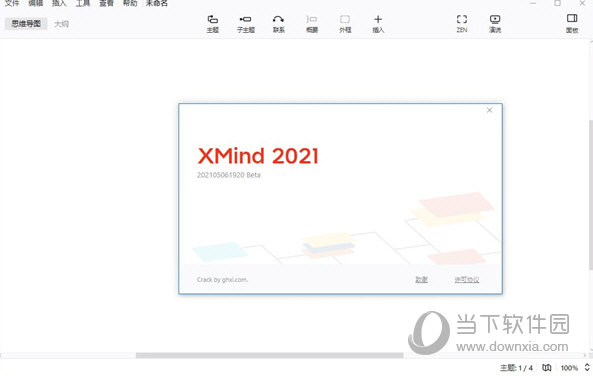
【功能特点】
1、大纲视图
在这里,你可以将内容自由切换成大纲视图或思维导图模式,利用它来管理列表,整理目标和任务,你会成为团队中的佼佼者。
2、风格编辑器
你可以根据自己的喜好调整主题的样式,把字体、线条和颜色设置成自己喜欢的样子,保存好后就可以重复使用了。
3、全新UI
这次,我们称全新的界面为 CREAM,像清晨的第一缕阳光,像充满能量的甜食,解放你的疲惫,继续推动你的思维前进。
4、增强图片导出
我们为导出图片分享了更多的可能性,例如允许同时导出所有画布,知识兔选择更大的尺寸以及导出透明背景,知识兔让你轻松插入至 Keynote 或 PPT 中使用。
5、文件链接
令人惊讶的是,只需要使用一张思维导图,就可以管理你电脑中所有的文件,当你需要搜索某个文件时,单击导图中的主题,你便会被带到文件所在的位置。
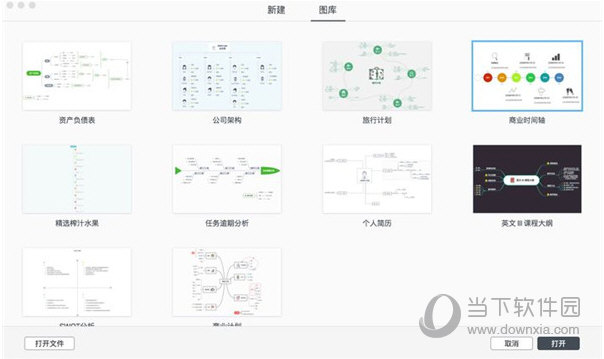
【破解步骤】
安装结束后将压缩包中的CMD文件放到软件安装目录,然后知识兔将其发送到桌面快捷方式。
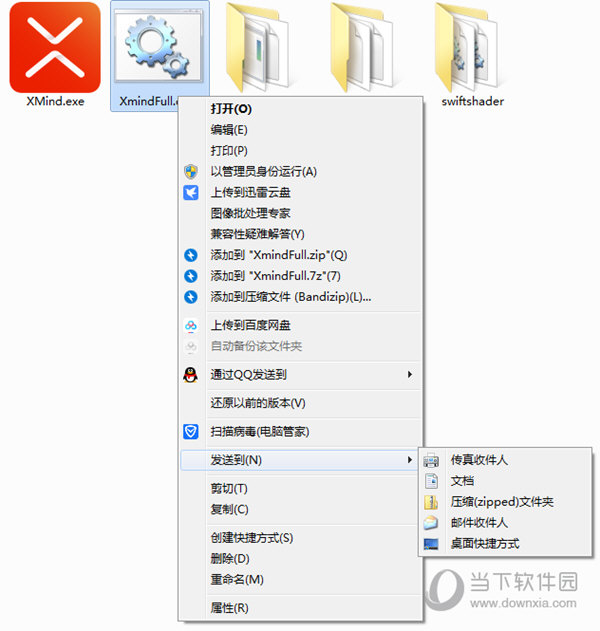
之后运行桌面上的CMD文件即可自动运行XMind,知识兔可以看到已经解锁为无限制版。
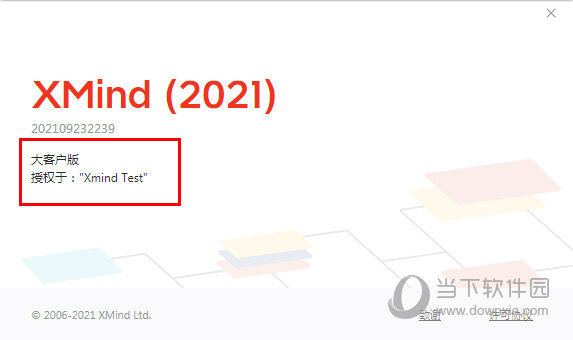
【使用教程】
一、画布格式
软件中的画布格式即为之前版本中的画布属性。知识兔打开软件后,用户不仅可以逐一对每个主题的线条设置其形状及颜色属性,知识兔还能够通过画布为所有的线条设置彩虹色和线条渐变效果。同时,知识兔还能够通过设定画布的背景色及墙纸,使得你的思维导图更加美观。
1、知识兔点击编辑窗口的任意空白区域;
2、通过知识兔点击侧边工具栏中的格式图标,即可快速打开画布格式视图;
3、通过“背景颜色”和“选择墙纸”的选项,知识兔可以为软件设定特定的背景色及墙纸;
4、在高级选项内,勾选彩虹色和线条渐细选项。
二、渐变色效果/阴影效果/动画效果
除了对主题线条进行美化,我们还可以美化主题的整体效果。在程序内,用户可以通过使用阴影效果为主题底部添加一段阴影,使得思维导图更具有立体感;渐变色效果则会为主题分享更丰富的色彩变化;当我们在收缩或者伸展主题时,动画效果能够实现逐渐收缩或者伸展的动画效果,知识兔帮助你提高演示效果。
渐变色效果:在软件中,用户可以在“画布格式”中,勾选“高级选项”中的“渐变色效果”来呈现相应的效果。
阴影效果/动画效果:知识兔点击“编辑—首选项—高级”,勾选其中的阴影效果、动画效果则会呈现相应的效果。
三、图标/图像
用户能够通过添加图标及图片的形式有效、美观地表达特定部分的优先等级、完成度、特殊标记等。灵活地应用分享的图标及图片不仅能够快速、有效地传递思维导的信息,而且知识兔能够使得思维导图更加美观、减少文字描述。知识兔可以说这是最基本的美化导图的技巧。
对图片及图表进行了更新及规整。如下图所示,通过知识兔点击侧边工具栏中的“图标”、“图片”按钮,用户可快速打开相应视图,知识兔以添加图标或图标。
注释:通过知识兔点击思维导图任意空白区域,勾选画布格式“显示图例”选项。软件将生成一个包含所有添加图标的图例,用户可以对添加的图标含义进行自定义。
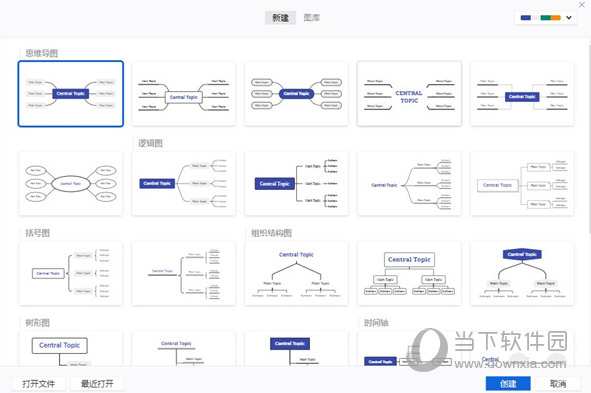
【常见问题】
一、怎么保存为图片?
1、打开需要保存的文件
2、知识兔点击文件,然后知识兔点击下拉菜单中的导出按钮
3、弹出如下对话框,知识兔点击下一步
4、知识兔选择需要保存的文件格式,知识兔以及文件需要保存的路径,知识兔点击完成即可
二、怎么画流程图?
1、打开思维导图,建立新的导图,并且知识兔确立中心主题。
2、知识兔双击导图界面空白区域,建立新的自由主题,并且知识兔依次排列好位置
3、在创建好的主题内输入主题内容,在属性中修改主题样式
4、选中中心主题,知识兔点击添加联系线,建立主题之间的关联
5、知识兔根据流程步骤,依次添加 主题并用联系线进行连接。
6、最后,对导图进行整理,美化,使得流程图看起来清晰有条理。
三、怎么换行?
使用编辑文字的时候可以使用shift+回车换行分段
四、怎么画箭头?
1、首先,我们打开该软件,然后知识兔新建一个Xmind 2021的主题,知识兔打开这个主题。选择菜单栏上面的插入,知识兔选择里面的联系
2、然后知识兔我们知识兔点击主题。图中是插入箭头这个选项,移开鼠标,鼠标会变成如图所示的样子,知识兔可以看到有箭头的样子
3、然后知识兔单击空白的地方,两个地方就连接起来了,这时的连接线是有箭头连接的
4、我们选定有箭头的这个连接线,知识兔可以看到在右下角有一个可以设定箭头格式的地方,跟Office平时的设定是一样的,我们可以在这里进行详细的设定
5、还有一个方法就是我们可以使用快捷键,选定了主题之后可以按Ctrl+L进行快速插入联系
【更新内容】
1、“帮助”菜单里新增了“资讯”条目;
2、修复了删除联系线可能导致报错的问题;
3、修复了部分标注可能导致文件打不开的问题;
4、修复了特殊情况下,右键菜单无法弹出的问题;
5、修复了特殊情况下,保存文件时报错的问题;
6、修复了特殊情况下,知识兔使用空格键进入编辑时可能清空主题文字的问题;
7、修复了拖动多个自由主题后,主题位置偏移的问题;
8、修复了 Windows 下,工具栏图标可能显示不正确的问题;
9、修复了部分输入法输入笔记文字后光标位置偏移的问题;
10、修复了导出的 PDF 中部分方程无法完全显示的问题;
11、修复了文件名过长时标题栏显示不正确的问题;
12、修复了搜索“区分大小写”选项状态不正确的问题;
13、修复了特殊情况下,自定义快捷键无法保存的问题;
14、修复了特殊情况下,导入 OPML 报错的问题;
15、修复了特殊情况下,删除单个主题报错的问题;
16、修复了部分其他已知问题。
下载仅供下载体验和测试学习,不得商用和正当使用。

![PICS3D 2020破解版[免加密]_Crosslight PICS3D 2020(含破解补丁)](/d/p156/2-220420222641552.jpg)