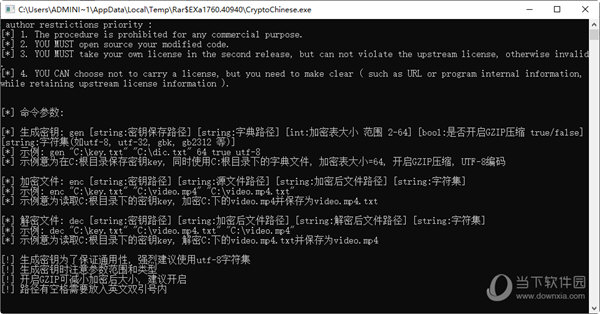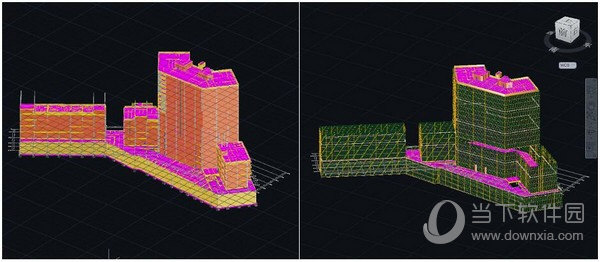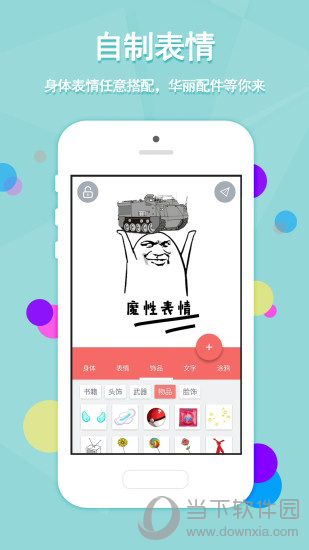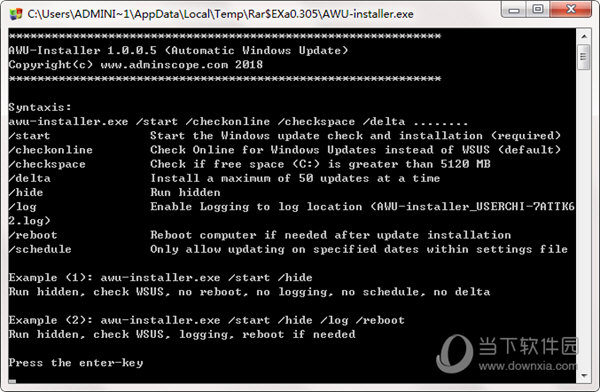CorelDRAW X8免费下载|CorelDRAW X8 V18.0.0.448 官方中文版下载
CorelDRAW是一款专业的矢量绘图软件,经历二十多年的发展与蜕变,CorelDRAW Graphics Suite系列又有了新的突破,CorelDRAW X8应运而生。其完善的内容环境和强大的平面设计功能为设计师分享充分的施展舞台,是矢量绘图、版面设计、网站设计和位图编辑等方面的强大利器。

【功能特点】
1、支持多监视器、4K 和实时触笔。利用全新的多监视器和 4K 显示屏支持功能。除了 Wacom 平板电脑和设备外,还可通过 Microsoft Surface 等 Windows 实时触笔兼容的平板电脑的附加控制快速高效工作。
2、新增字体管理。使用全新 Corel Font Manager 了解、处理并管理字体,知识兔以满足所有字型需求,知识兔包括从图形设计、出版和插图到包装设计、签名制作、广告和网站设计。便捷管理字型和字体集,无需安装即可使用字体。
3、新增显示对象。通过使用全新的“隐藏和显示对象”功能,可让用户在图层上隐藏单个对象或对象组,而无需隐藏整个图层,知识兔从而轻松管理复杂项目。
4、复制曲线段。使用复制曲线线段(可让用户在项目中重复使用曲线线段)功能,复制、粘贴或重复现有曲线片断。
5、高斯式模糊功能。知识兔借助 Corel PHOTO-PAINT 自带的高斯式模糊透镜,制作无损模糊效果。在 CorelDRAW 中调整边缘阴影羽化的角度,方便用户可以根据背景和其他元素控制感知距离和对象大小。
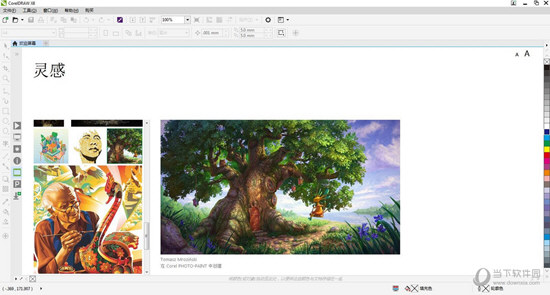
6、修复克隆工具。使用功能强大的全新工具,知识兔以多种方式修复并编辑,知识兔从而改善用户最喜爱的照片。通过将瑕疵与环境颜色和纹理混合,尝试使用全新的修复复制工具,知识兔以将瑕疵移除。
7、工作区自定义。通过匹配工作流需求的工作区,可立即提高效率。通过更改常用元素的外观(更改桌面和窗口边框颜色、自定义图标和文本大小),打造适合每个用户的设计空间。
8、入门帮助。了解基本功能、通过启动概览查看新增内容,或通过仅为 Adobe 用户设计的特殊概览转移到套件。使用匹配工作流需求的工作区可立即提高效率,并从高质内容和通用产品内学习中获益。
9、“边框和索环”对话框。通过全新“边框和索环”对话框,用户可以从页面或页面上的选定对象创建标题。不论是否使用小型项目(例如徽标或 Web 图形),或大型图形(例如标题和车身贴),CorelDRAW 将会交付用户所需的输出。
10、免版税且高质量的内容。知识兔借助 10,000 多种剪贴画和数码图像和 2,000 种高分辨率图片、1,000 种 OpenType 字体、350 个专业模板、1000 多个填充、图文框和图样等内容,知识兔让用户的设计保持新颖性。
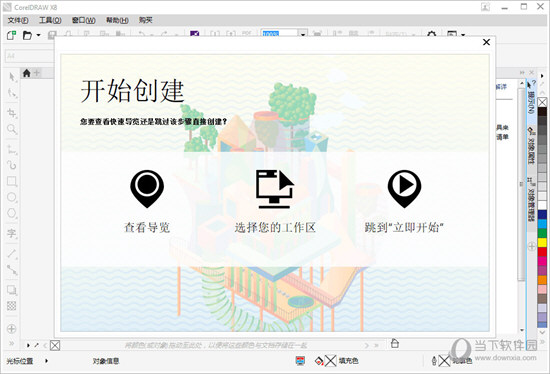
【怎么抠图】
打开coreldraw x8,知识兔使用贝塞尔工具进行扣图,用塞尔工具对着图片进行舞鞋图
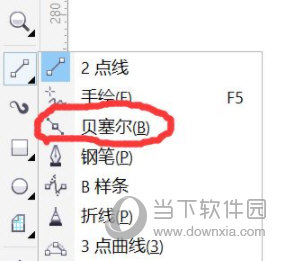
描好图片之后,知识兔选择图片,然后知识兔点击上方的对象>图框精确裁剪>置于图文框内部,然后知识兔把图置于你所描的图形中
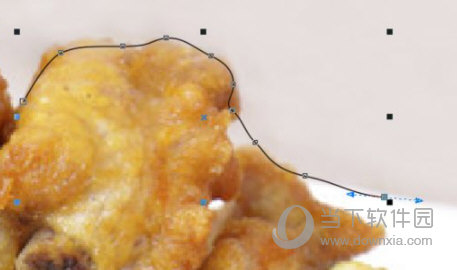
扣好的图有描边,知识兔点击右边的无边框选项知识兔点击鼠标右键,就有没描边了
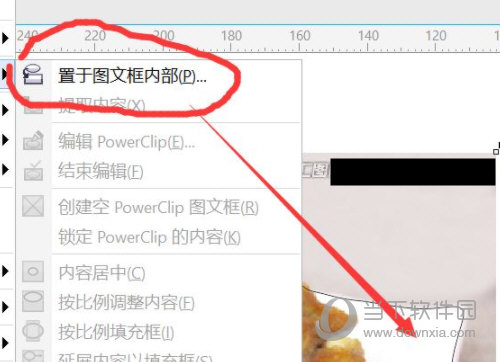
【怎么保存图片格式】
在CDR绘图窗口,利用“选择工具”选中需要导出的对象,如图所示已选择两个心形。如果知识兔不选中的话,CorelDRAW软件会把有页面中的所有对象都导出来。
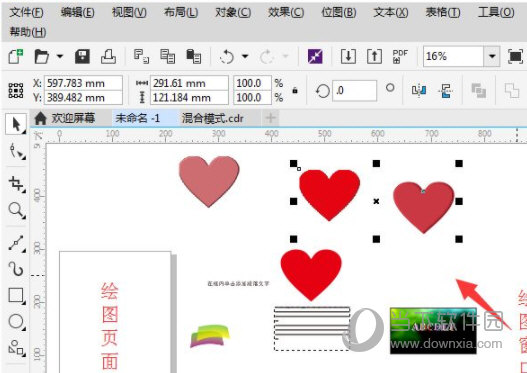
知识兔点击“文件”在下拉菜单中选择“导出”命令,在弹出的对话框中定义文件保存位置、输入文件名并选择保存类型为JPG格式。接着很重要的一步,在页面左下角将“只是选定的”选项勾选,然后知识兔单击“导出”按钮。
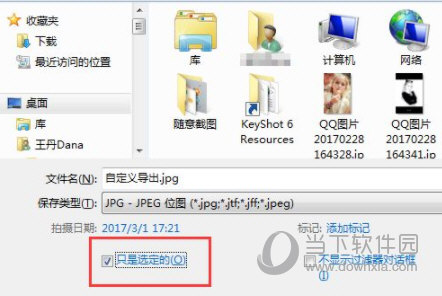
在弹出的“导出到JPEG”对话框中可以清楚的看到被预览的对象就是在第一步时被选中要导出的对象。根据需要设置导出图片的颜色模式、图片质量、大小和分辨率等。
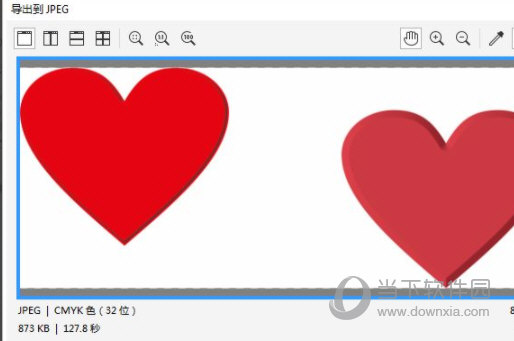
【怎么调工具栏】
打开coreldraw x8,知识兔点击空白处;
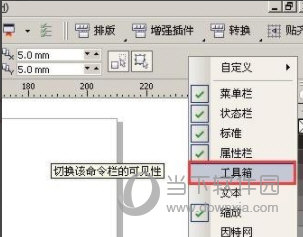
接着知识兔点击菜单法人工具选项,然后知识兔勾选工具栏绿色箭头;
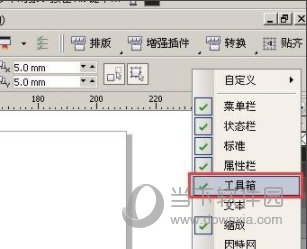
最后即可成功调出工具箱。
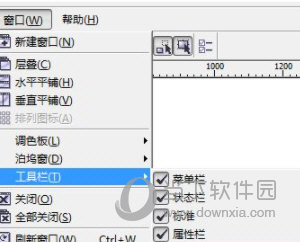
【安装不了解决方法】
1、首先,用户下载并解压CorelDRAW X8程序后,我们知识兔双击软件的安装程序进行安装。
2、在安装时,出现了如下的“安装未完成”,提示我们安装了其他的版本,无法进行安装。
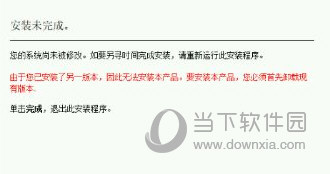
3、用户知识兔点击关闭后,我们打开左下角的“开始菜单”按钮,接着打开控制面板,我们选择“程序-卸载程序”选项。
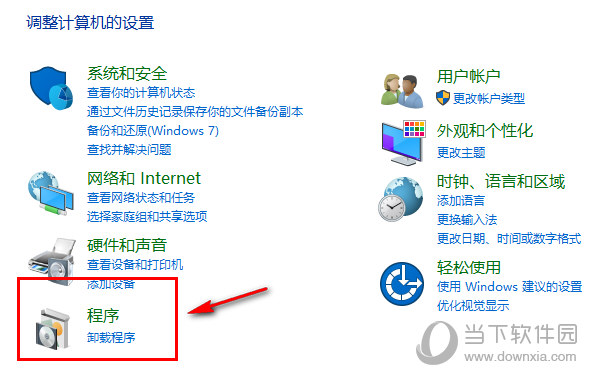
4、用户进入后,我们在列表中找到名为“Microsoft Visual C++ 2015”的程序,如下图所示,我们右击后选择卸载。

5、当用户卸载后,我们再重新安装CorelDRAW X8即可正常进行安装。
【已停止工作解决方法】
1、相信很多朋友在安装CorelDRAW X8时会遇到这样一种情况,能装上去,但不能运行,弹出提示说CorelDRAW X8已停止工作。同样的X8安装包,在不同的电脑上测试有的没有问题,有的则会出现以上提示。最后终于找到问题所在了,原来是默认IE浏览器版本太低。
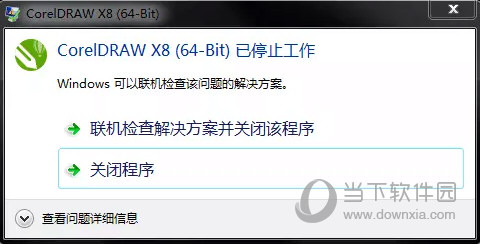
2、在CorelDRAW X8安装要求中,多数要求大家都可以满足(.NET Framework 4.6在安装CorelDRAW X8软件时会自动弹出提示并自行安装)。唯独Internet Explorer 11可能容易忽视(现在用IE的用户是越来越少了,所以很多人不去关心自己电脑的IE版本)。
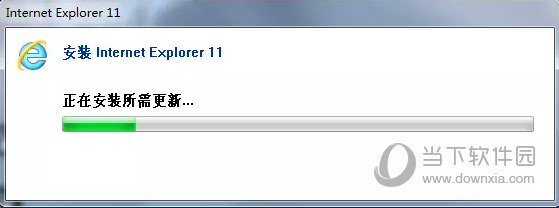
3、win10自带IE11,这条可以无视,但是win 10以前的版本是不带Internet Explorer 11的,需要自行升级。于是下载Internet Explorer 11升级包,安装完成后,运行 CorelDRAW,(有时在安装软件时会提示更新IE浏览器到11或更高版本)终于不再弹出“Coreldraw x8停止工作”的窗口了。
知识兔点击下载:Internet Explorer 11
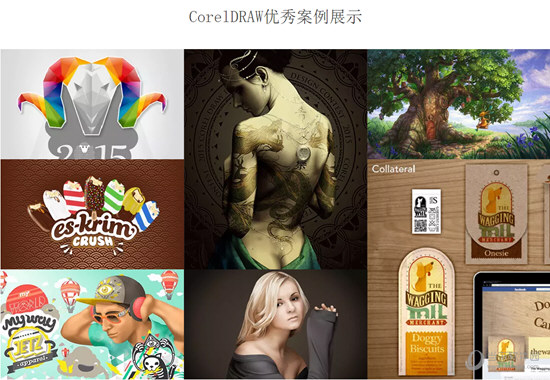
【常见快捷键大全】
显示导航窗口(Navigatorwindow)【N】
保存当前的图形【Ctrl】+【S】
打开编辑文本对话框【Ctrl】+【Shift】+【T】
擦除图形的一部分或将一个对象分为两个封闭路径【X】
撤消上一次的操作【Ctrl】+【Z】
撤消上一次的操作【ALT】+【Backspase】
垂直定距对齐选择对象的中心【Shift】+【A】
垂直分散对齐选择对象的中心【Shift】+【C】
垂直对齐选择对象的中心【C】
将文本更改为垂直排布(切换式)【Ctrl】+【.】
打开一个已有绘图文档【Ctrl】+【O】
打印当前的图形【Ctrl】+【P】
打开“大小工具卷帘”【ALT】+【F10】
运行缩放动作然后知识兔返回前一个工具【F2】
运行缩放动作然后知识兔返回前一个工具【Z】
导出文本或对象到另一种格式【Ctrl】+【E】
导入文本或对象【Ctrl】+【I】
发送选择的对象到后面【Shift】+【B】
将选择的对象放置到后面【Shift】+【PageDown】
发送选择的对象到前面【Shift】+【T】
将选择的对象放置到前面【Shift】+【PageUp】
发送选择的对象到右面【Shift】+【R】
发送选择的对象到左面【Shift】+【L】
将文本对齐基线【ALT】+【F12】
将对象与网格对齐(切换)【Ctrl】+【Y】
对齐选择对象的中心到页中心【P】
绘制对称多边形【Y】
拆分选择的对象【Ctrl】+【K】
将选择对象的分散对齐舞台水平中心【Shift】+【P】
将选择对象的分散对齐页面水平中心【Shift】+【E】
打开“封套工具卷帘”【Ctrl】+【F7】
打开“符号和特殊字符工具卷帘”【Ctrl】+【F11】
复制选定的项目到剪贴板【Ctrl】+【C】
复制选定的项目到剪贴板【Ctrl】+【Ins】
设置文本属性的格式【Ctrl】+【T】
恢复上一次的“撤消”操作【Ctrl】+【Shift】+【Z】
剪切选定对象并将它放置在“剪贴板”中【Ctrl】+【X】
剪切选定对象并将它放置在“剪贴板”中【Shift】+【Del】
将字体大小减小为上一个字体大小设置。【Ctrl】+小键盘【2】
将渐变填充应用到对象【F11】
结合选择的对象【Ctrl】+【L】
绘制矩形;知识兔双击该工具便可创建页框【F6】
打开“轮廓笔”对话框【F12】
打开“轮廓图工具卷帘”【Ctrl】+【F9】
绘制螺旋形;知识兔双击该工具打开“选项”对话框的“工具框”标签【A】
启动“拼写检查器”;检查选定文本的拼写【Ctrl】+【F12】
在当前工具和挑选工具之间切换【Ctrl】+【Space】
取消选择对象或对象群组所组成的群组【Ctrl】+【U】
显示绘图的全屏预览【F9】
将选择的对象组成群组【Ctrl】+【G】
删除选定的对象【Del】
将选择对象上对齐【T】
将字体大小减小为字体大小列表中上一个可用设置【Ctrl】+小键盘【4】
转到上一页【PageUp】
将镜头相对于绘画上移【ALT】+【↑】
生成“属性栏”并对准可被标记的第一个可视项【Ctrl】+【Backspase】
打开“视图管理器工具卷帘”【Ctrl】+【F2】
在最近使用的两种视图质量间进行切换【Shift】+【F9】
用“手绘”模式绘制线条和曲线【F5】
使用该工具通过单击及拖动来平移绘图【H】
按当前选项或工具显示对象或工具的属性【ALT】+【Backspase】
刷新当前的绘图窗口【Ctrl】+【W】
水平对齐选择对象的中心【E】
将文本排列改为水平方向【Ctrl】+【,】
打开“缩放工具卷帘”【ALT】+【F9】
缩放全部的对象到最大【F4】
缩放选定的对象到最大【Shift】+【F2】
缩小绘图中的图形【F3】
将填充添加到对象;单击并拖动对象实现喷泉式填充【G】
打开“透镜工具卷帘”【ALT】+【F3】
打开“图形和文本样式工具卷帘”【Ctrl】+【F5】
退出CorelDRAW并提示保存活动绘图【ALT】+【F4】
绘制椭圆形和圆形【F7】
绘制矩形组【D】
将对象转换成网状填充对象【M】
打开“位置工具卷帘”【ALT】+【F7】
添加文本(单击添加“美术字”;拖动添加“段落文本”)【F8】
将选择对象下对齐【B】
将字体大小增加为字体大小列表中的下一个设置【Ctrl】+小键盘6
转到下一页【PageDown】
将镜头相对于绘画下移【ALT】+【↓】
包含指定线性标注线属性的功能【ALT】+【F2】
添加/移除文本对象的项目符号(切换)【Ctrl】+M
将选定对象按照对象的堆栈顺序放置到向后一个位置【Ctrl】+【PageDown】
将选定对象按照对象的堆栈顺序放置到向前一个位置【Ctrl】+【PageUp】
使用“超微调”因子向上微调对象【Shift】+【↑】
向上微调对象【↑】
使用“细微调”因子向上微调对象【Ctrl】+【↑】
使用“超微调”因子向下微调对象【Shift】+【↓】
向下微调对象【↓】
使用“细微调”因子向下微调对象【Ctrl】+【↓】
使用“超微调”因子向右微调对象【Shift】+【←】
向右微调对象【←】
使用“细微调”因子向右微调对象【Ctrl】+【←】
使用“超微调”因子向左微调对象【Shift】+【→】
向左微调对象【→】
使用“细微调”因子向左微调对象【Ctrl】+【→】
创建新绘图文档【Ctrl】+【N】
编辑对象的节点;知识兔双击该工具打开“节点编辑卷帘窗”【F10】
打开“旋转工具卷帘”【ALT】+【F8】
打开设置CorelDRAW选项的对话框【Ctrl】+【J】
打开“轮廓颜色”对话框【Shift】+【F12】
给对象应用均匀填充【Shift】+【F11】
显示整个可打印页面【Shift】+【F4】
将选择对象右对齐【R】
将镜头相对于绘画右移【ALT】+【←】
再制选定对象并以指定的距离偏移【Ctrl】+【D】
将字体大小增加为下一个字体大小设置。【Ctrl】+小键盘【8】
将“剪贴板”的内容粘贴到绘图中【Ctrl】+【V】
将“剪贴板”的内容粘贴到绘图中【Shift】+【Ins】
启动“这是什么?”帮助【Shift】+【F1】
重复上一次操作【Ctrl】+【R】
转换美术字为段落文本或反过来转换【Ctrl】+【F8】
将选择的对象转换成曲线【Ctrl】+【Q】
将轮廓转换成对象【Ctrl】+【Shift】+【Q】
使用固定宽度、压力感应、书法式或预置的“自然笔”样式来绘制曲线【I】
左对齐选定的对象【L】
将镜头相对于绘画左移【ALT】+【→】
显示所有可用/活动的HTML字体大小的列表【Ctrl】+【Shift】+【H】
将文本对齐方式更改为不对齐【Ctrl】+【N】
在绘画中查找指定的文本【ALT】+【F3】
更改文本样式为粗体【Ctrl】+【B】
将文本对齐方式更改为行宽的范围内分散文字【Ctrl】+【H】
更改选择文本的大小写【Shift】+【F3】
将字体大小减小为上一个字体大小设置。【Ctrl】+小键盘【2】
将文本对齐方式更改为居中对齐【Ctrl】+【E】
将文本对齐方式更改为两端对齐【Ctrl】+【J】
将所有文本字符更改为小型大写字符【Ctrl】+【Shift】+【K】
删除文本插入记号右边的字【Ctrl】+【Del】
删除文本插入记号右边的字符【Del】
将字体大小减小为字体大小列表中上一个可用设置【Ctrl】+小键盘【4】
将文本插入记号向上移动一个段落【Ctrl】+【↑】
将文本插入记号向上移动一个文本框【PageUp】
将文本插入记号向上移动一行【↑】
添加/移除文本对象的首字下沉格式(切换)【Ctrl】+【Shift】+【D】
选定“文本”标签,知识兔打开“选项”对话框【Ctrl】+【F10】
更改文本样式为带下划线样式【Ctrl】+【U】
将字体大小增加为字体大小列表中的下一个设置【Ctrl】+小键盘【6】
将文本插入记号向下移动一个段落【Ctrl】+【↓】
将文本插入记号向下移动一个文本框【PageDown】
将文本插入记号向下移动一行【↓】
显示非打印字符【Ctrl】+【Shift】+【C】
向上选择一段文本【Ctrl】+【Shift】+【↑】
向上选择一个文本框【Shift】+【PageUp】
向上选择一行文本【Shift】+【↑】
向上选择一段文本【Ctrl】+【Shift】+【↑】
向上选择一个文本框【Shift】+【PageUp】
向上选择一行文本【Shift】+【↑】
向下选择一段文本【Ctrl】+【Shift】+【↓】
向下选择一个文本框【Shift】+【PageDown】
向下选择一行文本【Shift】+【↓】
更改文本样式为斜体【Ctrl】+【I】
选择文本结尾的文本【Ctrl】+【Shift】+【PageDown】
选择文本开始的文本【Ctrl】+【Shift】+【PageUp】
选择文本框开始的文本【Ctrl】+【Shift】+【Home】
选择文本框结尾的文本【Ctrl】+【Shift】+【End】
选择行首的文本【Shift】+【Home】
选择行尾的文本【Shift】+【End】
选择文本插入记号右边的字【Ctrl】+【Shift】+【←】
选择文本插入记号右边的字符【Shift】+【←】
选择文本插入记号左边的字【Ctrl】+【Shift】+【→】
选择文本插入记号左边的字符【Shift】+【→】
显示所有绘画样式的列表【Ctrl】+【Shift】+【S】
将文本插入记号移动到文本开头【Ctrl】+【PageUp】
将文本插入记号移动到文本框结尾【Ctrl】+End
将文本插入记号移动到文本框开头【Ctrl】+【Home】
将文本插入记号移动到行首【Home】
将文本插入记号移动到行尾【End】
移动文本插入记号到文本结尾【Ctrl】+【PageDown】
将文本对齐方式更改为右对齐【Ctrl】+【R】
将文本插入记号向右移动一个字【Ctrl】+【←】
将文本插入记号向右移动一个字符【←】
将字体大小增加为下一个字体大小设置。【Ctrl】+小键盘【8】
显示所有可用/活动字体粗细的列表【Ctrl】+【Shift】+【W】
显示一包含所有可用/活动字体尺寸的列表【Ctrl】+【Shift】+【P】
显示一包含所有可用/活动字体的列表【Ctrl】+【Shift】+【F】
将文本对齐方式更改为左对齐【Ctrl】+【L】
将文本插入记号向左移动一个字【Ctrl】+【→】
将文本插入记号向左移动一个字符【→】
将物体置于容器内的快捷键=Shift + Ctrl + A
运行 Visual Basic 应用程序的编辑器 【ALT】+【F11】
启动「这是什么?」帮助 【Shift】+【F1】
回复到上一个动作 【Ctrl】+【Z】
回复到上一个动作 【ALT】+【BackSpace】
复制选取的物件并置于「剪贴簿」中 【Ctrl】+【C】
复制选取的物件并置于「剪贴簿」中 【Ctrl】+【INS】
将指定的属性从另一个物件复制至选取的物件 【Ctrl】+【Shift】+【A】
剪下选取的物件并置于「剪贴簿」中 【Ctrl】+【X】
剪下选取的物件并置于「剪贴簿」中 【Shift】+【DEL】
删除选取的物件 【DEL】
将「剪贴簿」的内容贴到图文件内 【Ctrl】+【V】
将「剪贴簿」的内容贴到图文件内 【Shift】+【INS】
再制选取的物件并以指定的距离偏移 【Ctrl】+【D】
重复上一个动作 【Ctrl】+【R】
回复到上一个复原的动作 【Ctrl】+【Shift】+【Z】
打开「大小泊坞窗口」 【ALT】+【F10】
打开「缩放与镜像泊坞窗口」 【ALT】+【F9】
打开「位置泊坞窗口」 【ALT】+【F7】
打开「旋转泊坞窗口」 【ALT】+【F8】
包含指定线性度量线属性的功能 【ALT】+【F2】
启动「属性列」并跳到第一个可加上标签的项目 【Ctrl】+【ENTER】
打开「符号泊坞窗口」 【Ctrl】+【F11】
垂直对齐选取物件的中心 【C】
水平对齐选取物件的中心 【E】
将选取物件向上对齐 【T】
将选取物件向下对齐 【B】
将选取物件向右对齐 【R】
将选取物件向左对齐 【L】
对齐选取物件的中心至页 【P】
将物件贴齐格点 (切换式) 【Ctrl】+【Y】
绘制对称式多边形;按两下即可打开「选项」对话框的「工具箱」标签 【Y】
绘制一组矩形;按两下即可打开「选项」对话框的「工具箱」标签 【D】
为物件新增填色;在物件上按一下并拖动即可应用渐变填色 【G】
将物件转换成网状填色物件 【M】
绘制矩形;按两下这个工具便可建立页面框架 【F6】
绘制螺旋纹;按两下即可打开「选项」对话框的「工具箱」标签 【A】
绘制椭圆形及圆形;按两下这个工具即可打开「选项」对话框的「工具箱」标签 【F7】
新增文字;按一下页面即可加入美工文字;按一下并拖动即可加入段落文字 【F8】
擦拭一个图形的部份区域,或将一个物件分为两个封闭的路径 【X】
在目前工具及「挑选」工具间切换 【空格】
绘制曲线,并对笔触应用预设效果、笔刷、喷洒、书写式或压力感应效果 【I】
选取最近使用的「曲线」工具 【F5】
编辑物件的节点;按两下工具在所选取物件上选取全部节点 【F10】
将选取的物件放置到最后面 【Shift】+【PageDown】
将选取的物件放置到最前面 【Shift】+【PageUp】
将选取的物件在物件的堆叠顺序中向后移动一个位置 【Ctrl】+【PageDown】
将选取的物件在物件的堆叠顺序中向前移动一个位置 【Ctrl】+【PageUp】
选取整个图文件 【Ctrl】+【A】
打散选取的物件 【Ctrl】+【K】
解散选取物件或物件群组所组成的群组 【Ctrl】+【U】
将选取的物件组成群组 【Ctrl】+【G】
将选取的物件转换成曲线;「转换成曲线」可分享更多更有弹性的编辑功能 【Ctrl】+【Q】
将外框转换成物件 【Ctrl】+【Shift】+【Q】
组合选取的物件 【Ctrl】+【L】
打开「拼字检查器」;检查选取文字的拼字是否正确 【Ctrl】+【F12】
依据目前选取区域或工具显示物件或工具属性 【ALT】+【ENTER】
将标准填色应用至物件 【Shift】+【F11】
将渐层填色应用至物件 【F11】
打开「外框笔」对话框 【F12】
打开「外框色」对话框 【Shift】+【F12】
以大幅微调的设定值将物件向上微调 【Shift】+【↑】
将物件向上微调 【↑】
以大幅微调的设定值将物件向下大幅微调 【Shift】+【↓】
将物件向下微调 【↓】
以大幅微调的设定值将物件向右微调 【Shift】+【←】
将物件向右微调 【←】
以大幅微调的设定值将物件向左微调 【Shift】+【→】
将物件向左微调 【→】
储存作用中绘图 【Ctrl】+【s】
打开一个现有的绘图文件 【Ctrl】+【O】
打印作用中图文件 【Ctrl】+【P】
将文字或物件以另一种格式输出 【Ctrl】+【E】
输入文字或物件 【Ctrl】+【I】
建立一个新的绘图文件 【Ctrl】+【N】
打开「编辑文字」对话框 【Ctrl】+【Shift】+【T】
将文字变更为垂直 (切换) 【Ctrl】+【.】
变更文字为水平方向 【Ctrl】+【,】
设定文字属性的格式 【Ctrl】+【T】
新增/删除文字物件的项目符号 (切换式) 【Ctrl】+【M】
将美工文字转换成段落文字,或将段落文字转换为美工文字 【Ctrl】+【F8】
将文字对齐基准线 【ALT】+【F12】
重绘绘图窗口 【Ctrl】+【w】
在最后两个使用的检视品质间互相切换 【Shift】+【F9】
以全屏幕预览的方式显示图文件 【F9】
执行显示比例动作然后知识兔返回前一个工具 【F2】
打开「检视管理员泊坞窗口」 【Ctrl】+【F2】
按下并拖动这个工具便可平移绘图 【H】
缩小绘图的显示比例 【F3】
显示绘图中的全部物件 【F4】
仅放大显示选取物件的比例 【Shift】+【F2】
显示整个可打印页面 【Shift】+【F4】
将绘图向上平移 【ALT】+【↑】
将绘图向下平移 【ALT】+【↓】
将绘图向右平移 【ALT】+【←】
将绘图向左平移 【ALT】+【→】
打开「滤镜泊坞窗口」 【ALT】+【F3】
打开设定 CorelDRAW 选项的对话框 【Ctrl】+【J】
打开「图形与文字样式泊坞窗口」 【Ctrl】+【F5】
到上一页 【PageUp】
到下一页 【PageDown】
将字体大小缩减为前一个点数 【Ctrl】+数字键盘【2】
将字体大小缩减为「字体大小列表」中的前一个设定 【Ctrl】+数字键盘【4】
将字体大小增加为「字体大小列表」中的下一个设定 【Ctrl】+数字键盘【6】
将字体大小增加为下一个点数 【Ctrl】+数字键盘【8】
变更文字对齐方式为不对齐 【Ctrl】+【N】
变更文字对齐方式为强迫上一行完全对齐 【Ctrl】+【H】
新增/删除文字物件的首字放大 (切换式) 【Ctrl】+【Shift】+【D】
变更文字对齐方式为完全对齐 【Ctrl】+【J】
变更文字对齐方式为向右对齐 【Ctrl】+【R】
变更文字对齐方式为向左对齐 【Ctrl】+【L】
变更文字对齐方式为置中对齐 【Ctrl】+【E】
变更选取文字的大小写 【Shift】+【F3】
显示非打印字符 【Ctrl】+【Shift】+【C】
将文字的脱字号 (^) 移至框架终点 【Ctrl】+【END】
将文字的脱字号 (^) 移至框架起点 【Ctrl】+【HOME】
将文字的脱字号 (^) 移至文字起点 【Ctrl】+【PageUp】
将文字的脱字号 (^) 移到文字终点 【Ctrl】+【PageDown】
将文字的脱字号 (^) 向上移一段 【Ctrl】+【↑】
将文字的脱字号 (^) 向上移一个框架 【PageUp】
将文字的脱字号 (^) 向上移一行 【↑】
将文字的脱字号 (^) 向下移一段 【Ctrl】+【↓】
将文字的脱字号 (^) 向下移一个框架 【PageDown】
将文字的脱字号 (^) 向下移一行 【↓】
删除文字脱字号 (^) 右方单字 【Ctrl】+【DEL】
删除文字脱字号 (^) 右方字符 【DEL】
选取文字脱字号 (^) 右方单字 【Ctrl】+【Shift】+【←】
显示所有可使用或作用中的字体大小列表 【Ctrl】+【Shift】+【P】
下载仅供下载体验和测试学习,不得商用和正当使用。

![PICS3D 2020破解版[免加密]_Crosslight PICS3D 2020(含破解补丁)](/d/p156/2-220420222641552.jpg)