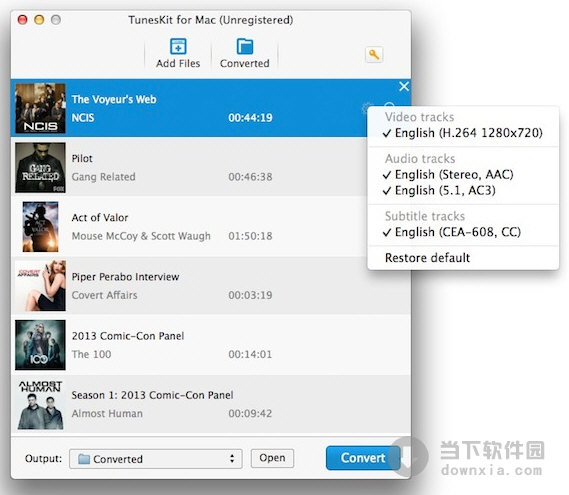AutoCAD MEP 2021中文破解版|AutoCAD MEP 2021汉化破解版 免费激活码版下载
AutoCAD MEP 2021是一款非常专业的CAD制图软件。它适用于机械、电气、管道设计人员,同时分享MEP工作空间、文档编制、AutoCAD 块转换、样式浏览器等多种功能,有效提升制图效率,该版本内置破解补丁,用户在破解之后,可永久免费使用。
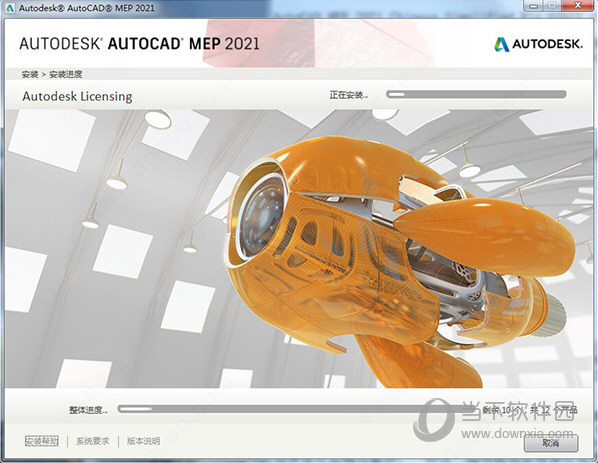
【新增功能】
一、修订云线增强功能
AutoCAD 2021 修订云线增强功能也适用于 AutoCAD MEP 2021 toolset修订云线 (ANNOREVISIONCLOUDADD)。
可以在“特性”选项板中通过其快捷菜单或使用新的 REVCLOUDPROPERTIES 命令更改选定修订云线对象的弧弦长。REVCLOUDPROPERTIES 命令还会更新其他特性,例如修订云线的颜色和图层。
选择修订云线对象后,“特性”选项板现在将修订云线显示为对象类型(而不是多段线)。修订云线基本上仍然是多段线,但它们具有附加圆弧特性和用于在夹点样式之间切换的选项(REVCLOUDGRIPS 系统变量)。
注: 注释缩放不适用于使用新的 REVCLOUDPROPERTIES 命令更改的弧弦长。
二、DWG 比较输入
现在,知识兔可以输入在比较 2 个图形后显示为差异的 AutoCAD MEP 对象。
可以将比较图形中高亮显示的差异(红色)输入到当前图形中。如果知识兔执行此操作,这些对象现在将存在于两个图形中,并将自动变为灰色。只能输入不在当前图形中的对象。
三、外部参照比较
AutoCAD 2021 外部参照比较增强功能也适用于具有 MEP 对象的 AutoCAD MEP 图形。
“比较”功能的主要增强功能是,现在可以比较和查看对图形文件(作为外部参照 (xref) 附着在当前图形中)所做的更改。对参照图形或比较图形所做的任何更改均会使用修订云线亮显。
如果知识兔更改了参照图形,则应用程序窗口右下角(状态栏托盘)将显示一个气泡消息。单击气泡消息中的链接,可重新加载已修改的外部参照或比较更改。还可以在“外部参照”选项板中比较外部参照更改。
四、图标刷新
常用对话框和选项板中的图标将刷新以分享最佳对比度,知识兔从而不会分散对绘图区域的注意力,知识兔让您通常集中精力。
五、其他增强
1、偶然性崩溃
编辑门或窗部件上的格线时,不再发生崩溃。
在图形中选择剪裁三维格线时,不再发生崩溃。
在图形中选择多重视口图块时,它不会挂起。
2、移植
从早期版本移植图形时,如果知识兔同步未完成,则命令行中现在会显示警告。
现在,在移植早期版本中的设置后,知识兔可以添加注释记号。
3、风管或管道
输出后,风管上的填充图案将保留。
对风管或管道进行夹点编辑现在可以在第二个以及后续编辑上正常工作。
4、剖面或立面视图
在编辑剖面或立面几何图形期间,对象捕捉现在可以正常工作。
在附着外部参照图形时,水平剖面现在可以正常工作。
在分解剖面后,外部参照对象的正确图层信息现在显示在“特性”选项板中。
5、IFC
即使知识兔其中一个组件导致错误,IFC 输入现在也能正常工作。
6、房间标记
在旋转的 UCS 中,现在可以在创建空间期间将房间标记放置在正确的旋转位置。
7、墙
将注释性墙图案填充作为外部参照附着到其他图形中时,该注释性墙图案填充现在可以正确显示。
“墙样式特性”对话框的大小现在会在后续启动时保留。
项目导航器
在 Microsoft? Windows? 10 版本 1803 或更高版本的计算机中,包含特殊字符的文件夹和文件现在可以正确显示在“项目导航器”中。
8、分类定义
在复制和粘贴多重视口图块时,分类类别名称不会带数字后缀进行静默复制。
提高了在复制和粘贴包含分类定义(具有重复的子类别名称)的多重视口图块时的性能。
垂直标签曲线
选择“上下颠倒打印”选项后,现在可以正确打印垂直标签曲线。
9、打印
当更改为隐藏线视觉样式时,打印预览将根据 CTB 文件中的设置正确显示。
10、项目同步
提高了在同步托管在网络中项目上的项目标准时的性能。
11、动态输入
在下一个点提示上,多段线的动态输入提示现在会针对所有角度正确显示。
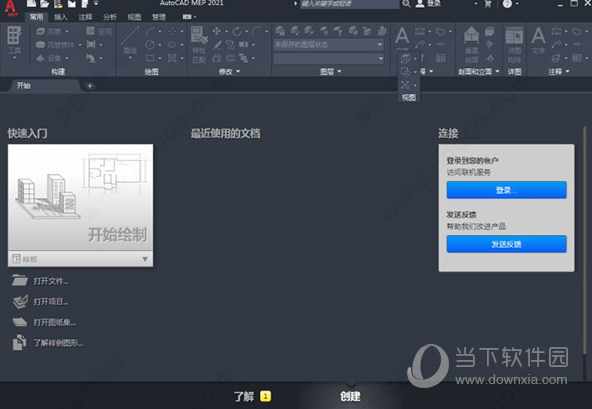
【破解说明】
1、在知识兔下载解压,得到autocad mep 2021 64位简体中文原程序和破解文件,首先运
行”AutoCAD_Mechanical_2021_Simplified_Chinese_Win_64bit_dlm.sfx.exe”开始安装原程序
2、再次解压,默认C:\Autodesk\
3、成功解压之后,再知识兔点击安装按纽
4、按默认目录安装;
默认目录【C:\Program Files\Autodesk\】
5、软件正在安装,需要耐心等待
6、成功安装软件,先不要运行软件,关闭窗口;
7、打开破解文件,运行”NLM_2020_x64_setup.msi”安装网络许可证管理器
8、为了方便之后的安装,将破解许可证文件adesk.lic移动到网络许可证管理器目录下
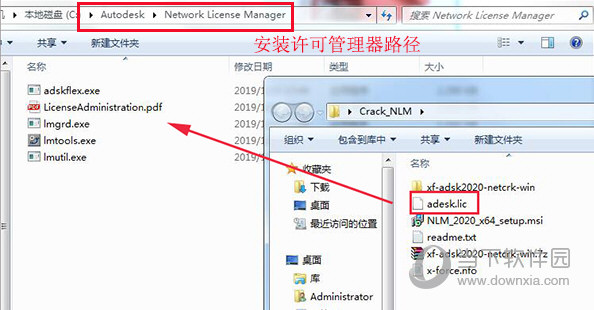
9、知识兔将xf-adsk2020-netcrk-win文件夹下的“adskflex.exe”复制或者替换到软件许可证管理器目录下
默认安装目录【C:\Autodesk\Network License Manager\】
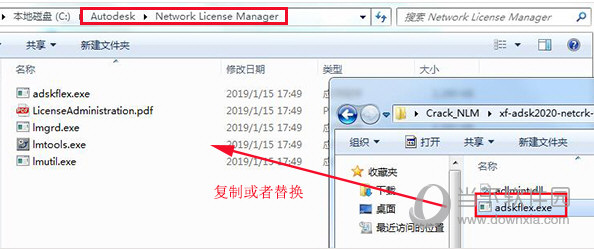
10、再将xf-adsk2020-netcrk-win文件夹下的“adlmint.dll”复制或者替换到软件许可证管理器目录下
默认安装目录【C:\Program Files (x86)\Common Files\Autodesk Shared\AdskLicensing\10.1.0.3194\AdskLicensingAgent】
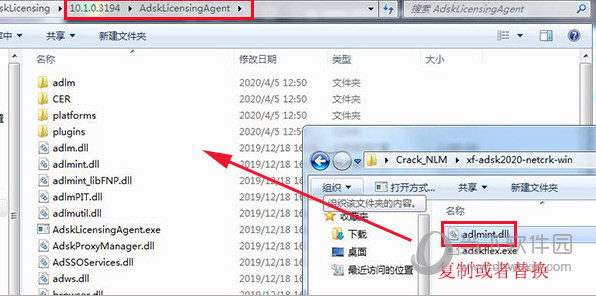
11、右键记事本编辑破解许可证文件adesk.lic里面填上您的计算机名和MAC地址,编辑好之后保存
注:获得物理地址【2C56DC945C58】不需要中间的“-”
注意:网卡的物理地址要你在使用中的地址,一般现在都有无线网卡还有本地网卡,看你用的是哪块网卡,联网的是本地的就用本地的网卡地址
12、启动桌面上生成LMTOOLS Utility ,知识兔点击Config Service标签,添加服务:
Service Name:Autodesk
Path to the lmgrd.exe file:C:\Autodesk\Network License Manager\lmgrd.exe
Path to the license file:C:\Autodesk\Network License Manager\adesk.lic
勾选User Services 和 Start Servic at Power UP,然后知识兔点Save Service,是否添加点是
13、知识兔点击Service/License File标签,钩选LMTOOLS ignores license file path environment variables
14、知识兔点击start/stop/read选项,知识兔点击 'rereadlicense file',再知识兔点击'start server'启动服务
15、知识兔点击Server Status标签,知识兔点击Perform Status Enquiry,信息结果框如有这句表示成功:
adskflex: UP v11.16.2
如有这句则表示功能已经激活:Users of 87048MAYALT_2021_0F(在最下面):
16、完成破解激活,现在启动软件,知识兔选择第二项为网络许可
17、知识兔选择单一许可服务器,服务器名称为127.0.0.1,知识兔点击完成即可
18、以上就是autocad mep 2021 64位简体中文破解版的详细安装教程。
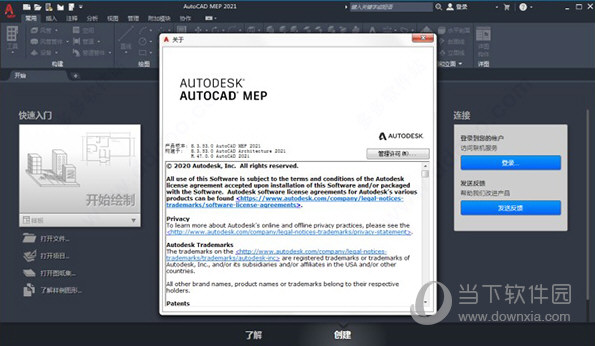
【常用快捷键】
ALT+F4:关闭应用程序窗口
ALT+F8:显示“宏”对话框(仅限于 AutoCAD)
ALT+F11:显示“Visual Basic 编辑器”(仅限于 AutoCAD)
CTRL+F2:显示文本窗口
CTRL+F4:关闭当前图形
CTRL+F6:移动到下一个文件选项卡
CTRL+0:切换“全屏显示”
CTRL+1:切换特性选项板
CTRL+2:切换设计中心
CTRL+3:切换“工具选项板”窗口
CTRL+4:切换“图纸集管理器
CTRL+6:切换“数据库连接管理器”(仅限于 AutoCAD)
CTRL+7:切换“标记集管理器”
CTRL+8:切换“快速计算器”选项板
CTRL+9:切换“命令行”窗口
CTRL+A:选择图形中未锁定或冻结的所有对象
CTRL+SHIFT+A:切换组
CTRL+B:切换捕捉
CTRL+C:将对象复制到 Windows 剪贴板
CTRL+SHIFT+C:使用基点将对象复制到 Windows 剪贴板
CTRL+D:切换动态 UCS(仅限于 AutoCAD)
CTRL+E:在等轴测平面之间循环
CTRL+SHIFT+E:支持使用隐含面,并允许拉伸选择的面
CTRL+F:切换执行对象捕捉
CTRL+G:切换栅格显示模式CTRL+H:切换 PICKSTYLE
CTRL+SHIFT+H:使用 HIDEPALETTES 和 SHOWPALETTES 切换选项板的显示
CTRL+I:切换坐标显示(仅限于 AutoCAD)
CTRL+SHIFT+I:切换推断约束(仅限于 AutoCAD)
CTRL+J:重复上一个命令
CTRL+K:插入超链接
CTRL+L:切换正交模式
CTRL+SHIFT+L:选择以前选定的对象
CTRL+M:重复上一个命令CTRL+N:创建新图形
CTRL+O:打开现有图形CTRL+P:打印当前图形
CTRL+SHIFT+P:切换“快捷特性”界面
CTRL+Q:退出应用程序
CTRL+R:在“模型”选项卡上的平铺视口之间或当前命名的布局上的浮动视口之间循环
CTRL+S:保存当前图形
CTRL+SHIFT+S:显示“另存为”对话框
CTRL+T:切换数字化仪模式
CTRL+U:切换“极轴追踪”
CTRL+V:粘贴 Windows 剪贴板中的数据
CTRL+SHIFT+V:将 Windows 剪贴板中的数据作为块进行粘贴
CTRL+W:切换选择循环
CTRL+X:将对象从当前图形剪切到 Windows 剪贴板中
CTRL+Y:取消前面的“放弃”动作
CTRL+SHIFT+Y:切换三维对象捕捉模式(仅限于 AutoCAD)
CTRL+Z:恢复上一个动作
CTRL+[:取消当前命令
CTRL+\:取消当前命令
CTRL+HOME:将焦点移动到“开始”选项卡
CTRL+PAGE UP:移动到上一个布局
CTRL+PAGE DOWN:移动到下一个布局选项卡
CTRL+TAB:移动到下一个文件选项卡
CTRL+SHIFT+TAB:移动到上一个文件选项卡
F1:显示帮助
F2:当“命令行”窗口是浮动时,展开“命令行”历史记录,或当“命令行”窗口是固定时,显示“文本”窗口
F3:切换 OSNAP
F4:切换 3DOSNAP(仅限 AutoCAD)或切换 TABMODE(仅限 AutoCAD LT)
F5:切换 ISOPLANE
F6:切换 UCSDETECT(仅限于 AutoCAD)
F7:切换 GRIDMODE
F8:切换 ORTHOMODE
F9:切换 SNAPMODE
F10:切换“极轴追踪”
F11:切换对象捕捉追踪
F12:切换“动态输入”:Shift + F1:子对象选择未过滤(仅限于 AutoCAD)
Shift + F2:子对象选择受限于顶点(仅限于 AutoCAD)
Shift + F3:子对象选择受限于边(仅限于 AutoCAD)
Shift + F4:子对象选择受限于面(仅限于 AutoCAD)
Shift + F5:子对象选择受限于对象的实体历史记录(仅限于 AutoCAD)
下载仅供下载体验和测试学习,不得商用和正当使用。

![PICS3D 2020破解版[免加密]_Crosslight PICS3D 2020(含破解补丁)](/d/p156/2-220420222641552.jpg)