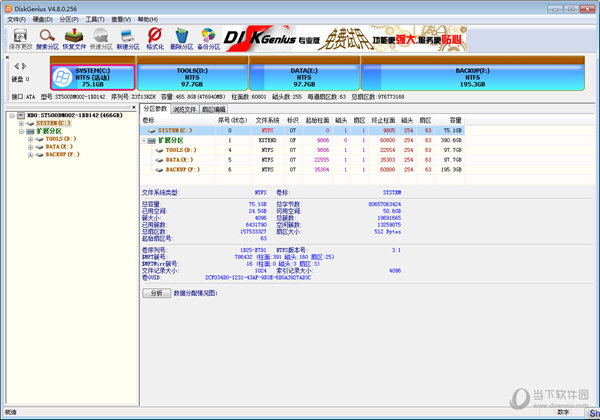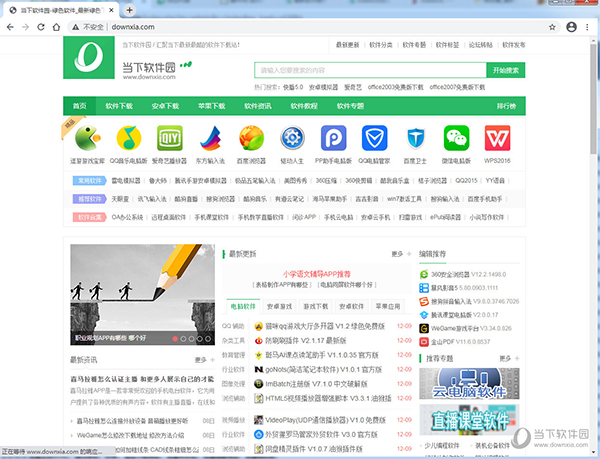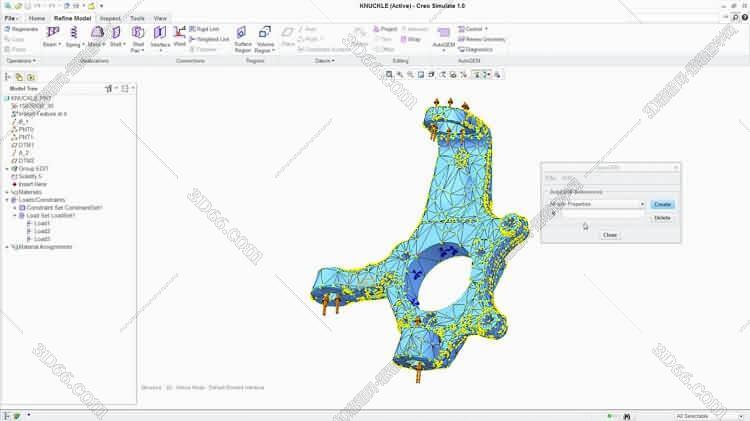CAD2022下载免费中文版破解版|CAD2022破解版 32/64位 免序列号和密钥版 下载_软件下载
CAD2022是由Autodesk公司推出的一款非常强大的CAD建模软件,该软件不管是在国内还是在国外,都非常受广大用户的欢迎和使用,拥有着非常全面且专业的CAD设计功能,通过它,大家就可以非常轻松的完成各种二维绘图以及CAD模型的设计,知识兔让工作任务变得无压力,并且知识兔该版本为中文破解版,由大神编程小子精简破解,无注册机,集成官方离线帮助文件,方便用户一键安装,并且知识兔完全脱离了Autodesk Licensing组件运行,安装完毕后即可自动激活,永久解除30天使用时间的限制。

【破解说明】
+ 使用BDIS取代ODIS,知识兔以支持安装和卸载所有修改版的Autodesk产品。
+ 为方便第一次安装AutoCAD的用户安装,本次保留了全部的运行库。
+ 硬改安装文件,集成官方离线帮助文件,方便用户一键安装。
+ 完全脱离Autodesk Licensing组件运行(支持与Autodesk批量激活工具共存)。
+ 原生集成激活文件,安装完毕后即自动激活。
* 桌面和开始菜单快捷方式改名为“AutoCAD 2022”。
* 开始菜单文件夹改名为“AutoCAD 2022”。
* 默认关闭启动画面,加快运行速度。
* 启动程序后默认直接创建新文件,而不是官方的首页。
* 隐藏了“协作”界面的“共享图形”等功能。
* 修改ADSKMaterials材质库为可选安装。
* 解除Windows 7、Windows 8.1、低版本Windows 10的安装限制。
– 去除了标题栏中的Autodesk字样。
– 去除“由 Autodesk 学生版生成”的内容。
– 移除开始菜单中已失效的“许可证转移程序”。
– 移除Programdata和common files文件夹下无用的文件。
– 去除标题栏右侧的搜索和遥测功能。
– 去除标题栏左侧的保存到移动设备按钮。
– 硬改安装文件,精简以下模块和组件:
ODIS Installer
ACA & MEP 2022 Object Enabler
AutoCAD Open in Desktop
Save to Web and Mobile Feature 保存到Web和移动功能;
Autodesk Desktop App 桌面应用程序;
Autodesk Single Sign On Component 单点登录组件;
Autodesk Application Manager 应用管理器;
Autodesk AutoCAD Performance Reporting Tool 性能报告工具;
Autodesk Featured Apps 组成应用插件;
Autodesk Genuine Service 激活验证服务;
Autodesk AutoCAD Manager Tools 管理器工具;
Inventor Server 三维模拟服务;
内置的新手教学文件;
内置浏览器中除简体中文和英文外的所有语言;
Direct X 9-11的库文件;
工具选项板。
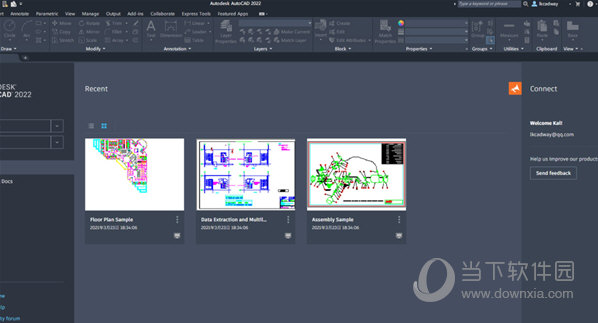
【破解教程】
1、在知识兔下载解压,得到cad2022破解版,软件已内置破解,无需再进行激活;
2、知识兔双击“Setup.exe”,并默认安装目录【C:\Program Files\Autodesk\AutoCAD 2022】;
3、首次安装会出现错误,这个不用担心,关闭重现知识兔双击.exe就可以了,如下图所示,知识兔选择可选功能,知识兔点击下一步;
4、稍微等待一下安装过程,首次运行需要准备安装环境,配置必需组件;
5、安装完成后,知识兔点击退出;
6、之后打开软件,即可看到软件成功激活,已经解锁所有功能;
7、至此,知识兔以上就是autocad2022简体中文破解版所有安装教程,亲测有效,希望对你有帮助。

【版本特性】
1、跟踪
安全地查看并直接将反馈添加到 DWG 文件,无需更改现有工程图。
2、计数
使用 COUNT 命令自动计算块或几何图元。
3、分享
将图形的受控副本发送给团队成员和同事,随地随地进行访问。
4、推送到 Autodesk Docs
将 CAD 图形作为 PDF 从 AutoCAD 推送到 Autodesk Docs。
5、浮动窗口
在 AutoCAD 的同一实例中,移开图形窗口以并排显示或在多个显示器上显示。
6、性能增强
体验更快性能,知识兔包括绘制和三维图形性能。
【最新增强功能】
1、图形历史记录
比较图形的过去和当前版本,并查看您的工作演变情况。
2、外部参照比较
比较两个版本的 DWG,知识兔包括外部参照 (Xref)。
3、“块”选项板
从桌面上的 AutoCAD 或 AutoCAD Web 应用程序中查看和访问块内容。
4、快速测量
只需悬停鼠标即可显示图形中附近的所有测量值。
5、云存储连接
利用 Autodesk 云和一流云存储服务分享商的服务,可在 AutoCAD 中访问任何 DWG™ 文件。
6、随时随地使用 AutoCAD
通过使用 AutoCAD Web 应用程序的浏览器或通过 AutoCAD 移动应用程序创建、编辑和查看 CAD 图形。
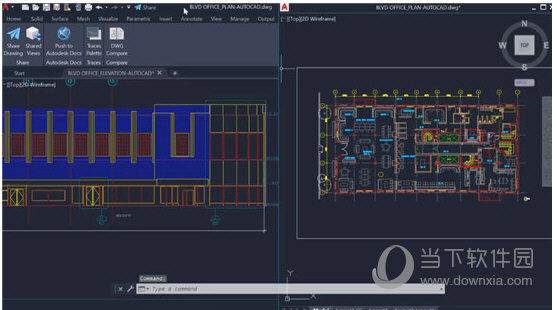
【软件特色】
1、新的黑暗主题
AutoCAD 2022和所有专用工具集焕然一新!黑暗的主题现在有一个现代的深蓝色界面,很容易在眼睛上。
新的黑暗主题旨在与最近的对比度改进和更清晰的图标一起使用。
2、快速显示测量值一目了然
在AutoCAD 2022中,知识兔使用新的“快速测量”工具可以比以往更快地测量距离,该工具可以通过悬停鼠标来测量2D工程图。
将鼠标移到对象之间时,动态显示尺寸,距离和角度。
3、使用块调色板插入块
新的Blocks调色板可以更轻松地插入具有可视库的块,并能够过滤您正在寻找的确切块。
您只需从“当前绘图”,“最近”或“其他绘图”选项卡中将块拖放到图形中即可。
调色板提高了查找和插入多个块和最近使用的块的效率 – 包括添加重复放置选项以节省步骤。
4、使用重新设计的Purge轻松清洁图纸
清除功能已经过重新设计,知识兔可以更轻松地进行清理。通过简单的选择和可视预览区域一次删除多个不需要的对象。
查看“查找不可清除的项目”按钮以及“可能的原因”部分,知识兔以了解无法清除某些项目的原因。

【怎么把背景变成白色】
1、打开cad,知识兔点击cad左上角的图标,然后知识兔找到并知识兔点击“选择”选项;
2、在“选项”窗口中找到并且知识兔选择“显示”,然后知识兔点击颜色;
3、在颜色中选择需要的背景颜色,这里有很多种颜色,找到并知识兔点击白色,就可以把cad背景变成白色了。
4、最后你就可以看到是白色背景了。
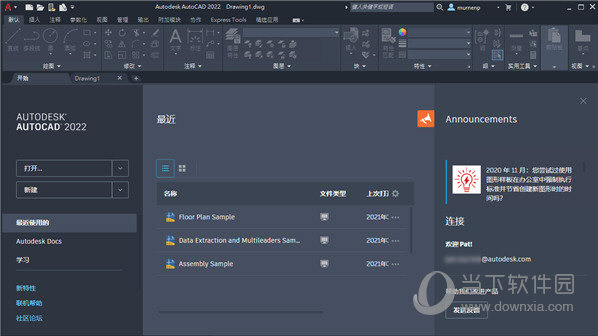
【怎么删除一部分线】
首先针对整段线条的删除。
方法一:我们可以选择需要删除的线段,再按键盘的delete键删除;
方法二:输入快捷命令e,知识兔点击空格键确定,再点选需要删除的线段,接着知识兔点击空格键确定,就可以看到线段已经被删除了;或者先选择线段,再输入命令e,再空格键确定也可以删除的
最终都能达到我们需要的删除的效果;
针对线段一部分的删除,同样有两种方法
方法一:输入快捷命令tr,知识兔点击空格键确定,知识兔选择需要裁剪的位置,再知识兔点击空格键确定,再选择需要裁剪的线段
方法二:输入快捷命令tr,知识兔双击空格键,再选择线段需要删除的部分,软件默认是删除线段到最近的可裁剪的点
同样最终都能达到我们需要的删除部分的效果

【快捷键命令大全】
1、ALT+TK:快速选择
2、ALT+NL:线性标注
3、ALT+VV4:快速创建四个视口
4、ALT+MUP:提取轮廓
5、Ctrl+B:栅格捕捉模式控制(F9) 6、Ctrl+C:将选择的对象复制到剪切板上
7、Ctrl+F:控制是否实现对象自动捕捉(F3)
8、Ctrl+G:栅格显示模式控制(F7)
9、Ctrl+J:重复执行上一步命令
10、Ctrl+K:超级链接
11、Ctrl+N:新建图形文件
12、Ctrl+M:重复上一个命令
13、Ctrl+O:打开图象文件
14、Ctrl+P:打印当前图形
15、Ctrl+Q:打开关闭保存对话框
16、Ctrl+S:保存文件
17、Ctrl+U:极轴模式控制(F10)
18、Ctrl+v:粘贴剪贴板上的内容
19、Ctrl+W:对象追踪式控制(F11)
20、Ctrl+X:剪切所选择的内容
21、Ctrl+Y:重做
22、Ctrl+Z:取消前一步的操作
23、Ctrl+1:打开特性对话框
24、Ctrl+2:打开图象资源管理器
25、Ctrl+3:打开工具选项板
26、Ctrl+6:打开图象数据原子
27、Ctrl+8或QC:快速
下载仅供下载体验和测试学习,不得商用和正当使用。

![PICS3D 2020破解版[免加密]_Crosslight PICS3D 2020(含破解补丁)](/d/p156/2-220420222641552.jpg)