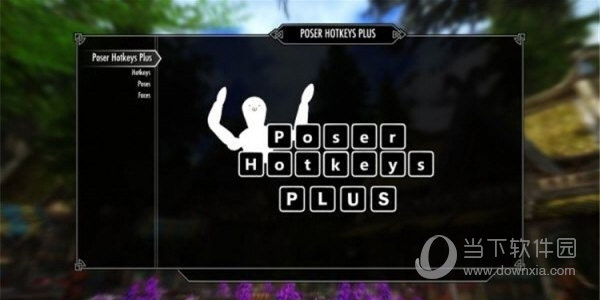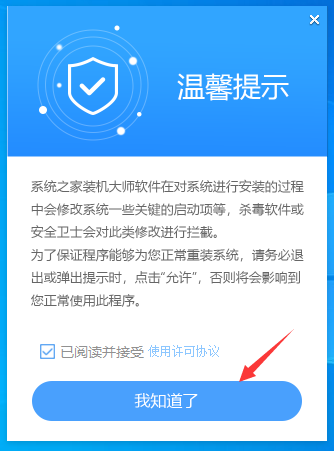AutoCAD2024简体中文版官方下载|AutoCAD2024 V2024.0 官方中文版下载
AutoCAD2024是由美国Autodesk公司推出的一款自动计算机辅助设计软件,知识兔用于二维绘图、详细绘制、设计文档和基本三维设计。它的多文档设计环境,知识兔让非计算机专业人员也能很快地学会使用。在不断实践的过程中更好地掌握它的各种应用和开发技巧,知识兔从而不断提高工作效率,具有广泛的适应性,知识兔可以在各种操作系统支持的微型计算机和工作站上运行。
该软件为工程师、建筑师和设计师分享了丰富的工具和功能,知识兔帮助他们高效地完成各种设计任务,此版本还拥有丰富的功能和灵活的界面,知识兔支持广泛的文件格式,知识兔使用户能够与其他设计师和工程专业人员进行无缝的协作,它还具有强大的注释和标记功能,方便用户进行交流和文档管理,同时还分享了云存储和共享功能,使团队成员可以在不同地点和设备上访问和编辑设计文件。与旧版本相比,AutoCAD2024新增许多令人兴奋的功能和改进,知识兔使用户能够更高效地进行设计和绘图,为各位分享了更快的性能和响应速度,知识兔使用户能够更快地完成复杂的操作,无论是创建二维图纸还是进行三维建模,都能得到更流畅的体验,甚至还增强了设计的灵活性和创造力,例如:新的草图工具集可以帮助用户在设计初期快速捕捉和表达想法,AutoCAD在通过不断更新和改进,为用户分享了令人满意的设计体验。

【软件功能】
1、AutoCAD2024注释性对象。
2、多重引线对象是一条线或样条曲线,其一端带有箭头,另一端带有多行文字对象或块。
3、字段是包含说明的文字,这些说明用于显示可能会在图形生命周期中修改的数据。
4、动态块中定义了一些自定义特性,可用于在位调整块,而无需重新定义该块或插入另一个块,颜色选择可以在AutoCAD颜色索引器里更容易被看到。
5、cad自身的表格对象,分享更多的图块集合。

【软件特色】
1、AutoCAD2024 在任何设备上,几乎可以在任何设备 – 桌面,Web或移动设备上查看,编辑和创建 AutoCAD 中的图形。
2、云存储连接,知识兔使用 Autodesk 的云以及领先的云存储分享商访问 AutoCAD LT 中的任何 DWG 文件。
3、块调色板,知识兔使用可视库从最近使用的列表中有效插入块。
4、快速测量,只需悬停鼠标即可在图纸中显示所有附近的测量值。
5、新的黑暗主题,通过对比度改进,更清晰的图标和现代蓝色界面减少眼睛疲劳。
6、增强的DWG比较,比较两个版本的图形而不离开当前窗口。
7、清除重新设计,通过简单的选择和对象预览,一次删除多个不需要的对象。
8、性能改进,体验速度的提升,节省更快的时间,并使固态硬盘的安装时间缩短50%。

【软件亮点】
AutoCAD2024标记导入和标记辅助:Markup Import 和 Markup Assist 使用机器学习来识别标记,并分享一种以较少人工操作来查看和插入图纸修订的方法。
宏观顾问:宏洞察是建议的命令宏,旨在帮助您提高工作效率。
痕迹:在 Trace 功能的初始版本的基础上,您现在可以在桌面中创建跟踪并为其他人创建的跟踪做出贡献
数数:您现在可以计算指定区域内的对象或块的实例。
浮动绘图窗口:此版本中包含对浮动绘图窗口的持续改进。
3D 图形:此版本包括新的跨平台 3D 图形系统,利用现代 GPU 和多核 CPU 的所有功能为更大的绘图分享流畅的导航体验。
2D 图形显示:此版本的 AutoCAD 包含一个新的图形引擎,知识兔可以在某些高端 GPU 上分享更好的显示效果。
Autodesk Docs 图纸集管理器:使用新的 Web 图纸集管理器管理 Autodesk Docs 中的图纸集。
绘图和布局选项卡:对绘图和布局选项卡的更改可以更轻松地判断哪个绘图和布局处于活动状态。更改还可以更轻松地在绘图选项卡溢出菜单上查看哪个绘图处于活动状态。
切割基地:新的 CUTBASE 命令将选定的对象与指定的基点一起复制到剪贴板,并将它们从图形中删除。
折线延伸:新的夹点选项Extend Vertex 将新顶点添加到从选定末端夹点延伸的多段线。您不再需要反转折线方向。
MLEADER 增强:MLEADER 命令现在具有选择现有多行文字对象以用于新引线的选项。
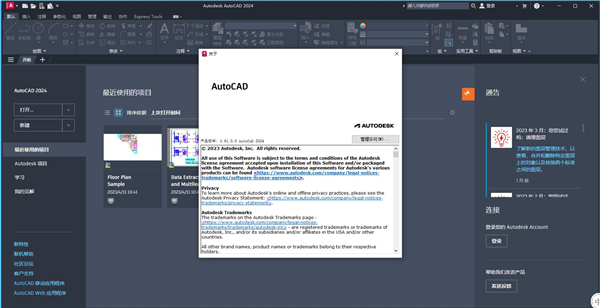
【新功能】
1、活动见解
只要在 AutoCAD2024 中打开并处理图形文件时,“活动见解”功能就会跟踪事件。它还可以跟踪 AutoCAD 之外的一些事件,例如在“Windows 资源管理器”中重命名或复制图形。知识兔打开图形时,将从“活动见解”数据库中读取在图形中执行的过去事件,并将这些事件按时间顺序显示在“活动见解”选项板中。同时,当您处理图形时,事件会写入数据库,这将使选项板的内容保持最新。
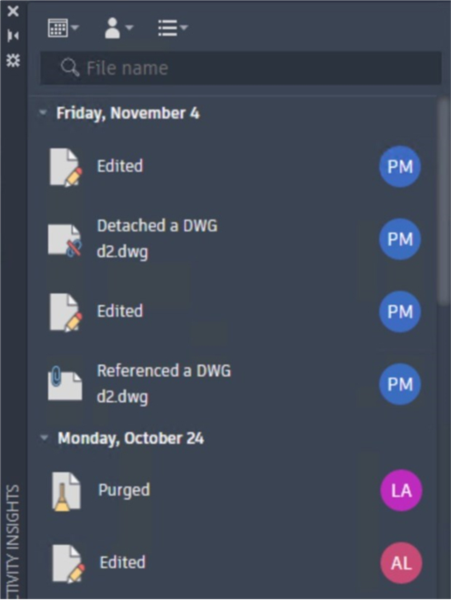
2、AutoCAD2024智能块:放置
新的“智能块”功能可以根据您之前在图形中放置该块的位置分享放置建议。
块放置引擎会学习现有块实例在图形中的放置方式,知识兔以推断相同块的下次放置。插入块时,该引擎会分享接近于您之前放置该块的类似几何图形的放置建议。
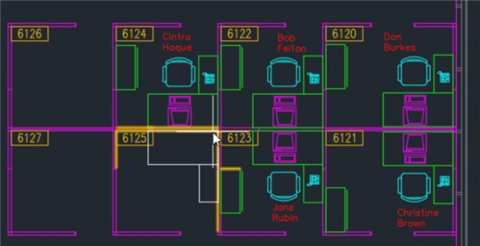
3、AutoCAD2024智能块:替换
通过从类似建议块的选项板中进行选择,来替换指定的块参照。
选择要替换的块参照时,产品会为您分享从中选择的类似建议块。
替换块参照后,将保留原始块的比例、旋转和属性值。
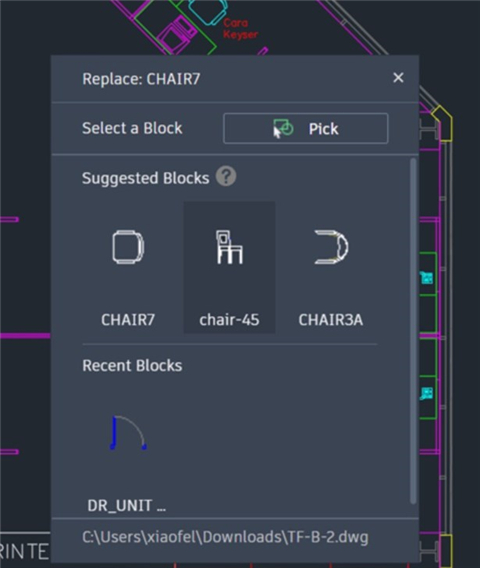
4、AutoCAD2024标记辅助
早期的 AutoCAD 版本包括“标记输入”和“标记辅助”,它们使用机器学习来识别标记,并分享一种以较少的手动操作查看和插入图形修订的方法。此版本包括对“标记辅助”所做的改进,知识兔从而可更轻松地将标记输入到图形中。
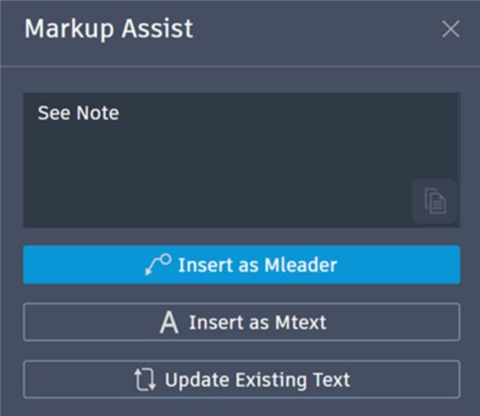
5、AutoCAD2024跟踪更新
改进了在 Autodesk Docs 上查看大型文件时的支持和性能。
改进了 Desktop Connector,知识兔从而提高了在“开始”选项卡中显示图形以及从 Autodesk Docs 打开图形时的性能。
改进了 Autodesk Docs 中存储的图形在“开始”选项卡上的导航。
6、AutoCAD2024“开始”选项卡更新
此版本中的“开始”选项卡继续得到改进,知识兔包括用于对最近使用的图形进行排序和搜索的新选项。
7、AutoCAD2024“文件”选项卡菜单
使用新的“文件”选项卡菜单来切换图形、创建或打开图形、保存所有图形、关闭所有图形等。
8、AutoCAD2024“布局”选项卡菜单
使用新的“布局”选项卡菜单来切换布局、从模板创建布局、发布布局等。
9、AutoCAD2024其他增强功能
PDFSHX 系统变量:将 PDFSHX 设置为 2,知识兔以在将图形输出为 PDF 时存储使用 SHX 字体作为隐藏文字的文字对象。这使文字可以在 PDF 中进行搜索和选择。
图纸集管理器改进 (Web):下面列出了自上一版本以来对适用于 Web 的图纸集管理器所做的改进。
自动图纸集锁定管理
选择多张图纸进行发布
可以发布为多图纸 PDF 或一张图纸一个 PDF
控制 PDF 名称和位置
用于在发布和电子传递期间覆盖现有文件的选项
控制电子传递文件名和位置
控制新图纸的位置
“打开图纸集”按钮已添加到选项板
三维图形:下面列出了对“着色(快速)”和“带边着色”快速)”视觉样式所做的改进。
支持 Map 3D 和 Civil 3D
大坐标系支持
选择(栏选、套索、多边形)
图纸空间支持
点云支持
线宽
暗显外部参照和锁定的图层
稳定性、视觉逼真度和性能的全面改进
二维图形:下面列出了对二维图形系统所做的改进。
提高了具有光栅图像或区域覆盖的图形的平移性能
提高了跟踪背景、标记输入和标记辅助以及 ViewCube 的显示性能
布局切换性能提高
【如何打断对象】
一、AutoCAD2024打断直线以添加间隙
首先,我们将一条直线打断为带有间隙的两段。
1、绘制一条新直线,如图所示。

2、依次单击“常用”选项卡 >“修改”面板(已展开)>“打断”。
还可以在命令提示下输入“BREAK”。
3、知识兔选择要打断的对象。
在选择对象所在的点会成为第一个打断点。
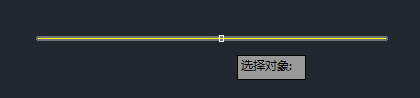
4、指定第二个打断点。
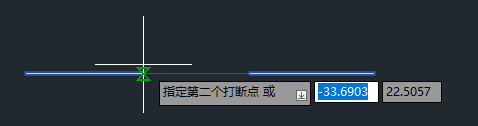
很好。已将一条直线打断为两段,并且知识兔两个指定点之间有间隙。这些线段是两条单独的线,每条线都可以有不同的颜色、线型或图层。

在上一个示例中,您使用任意点将一条直线打断为两段,但在指定点时可能希望更精确。
使用以下方法可以更精确地在直线上指定打断点。
(1)对象捕捉可用于精确定位直线上的点(例如,中点)。
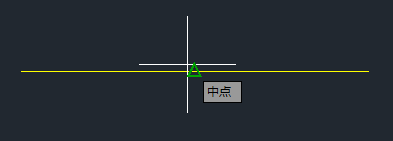
(1)捕捉模式可用于沿直线或在直线附近指定点。

(1)相对坐标可用于指定要打断对象的第二个点。以下示例将在右侧三个单位的直线上创建间隙。
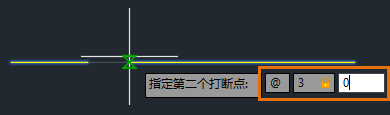
二、使用“BREAK”打断点所在位置处的直线
在上一个示例中,您使用 BREAK 命令将一条直线打断为两段,并且知识兔两个指定点之间有间隙。在下一个示例中,您将输入“@”将一条直线打断为两段,而不留下间隙。
1、绘制一条新直线,如图所示。

2、依次单击“常用”选项卡 >“修改”面板(已展开)>“打断”。
还可以在命令提示下输入“BREAK”。
3、知识兔选择要打断的对象。
在对象上选择的点会成为第一个打断点和将发生打断的位置。
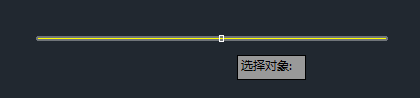
4、当系统提示输入第二个打断点时,请输入“F”以使用“第一点”选项并替代原始的第一个点。
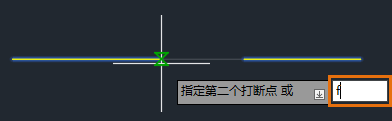
5、使用“MIDpoint”对象捕捉,并将第一个打断点指定为直线的中点。
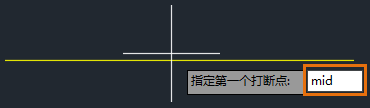
6、对于第二个打断点,请输入“@”。
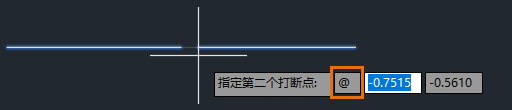
“@”指示“BREAK”命令使用为第二个点指定的上一个点。在这种情况下,直线的中点用于第一个点和第二个点,知识兔从而产生两条相等的线段,它们之间没有间隙。
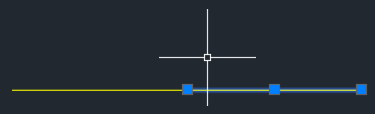
还有一个选项可以将一条直线打断为两段而不留间隙,即“BREAKATPOINT”命令。“BREAKATPOINT”命令在 AutoCAD 和 AutoCAD LT 2021 及更高版本中可用。我将在本文后面介绍“BREAKATPOINT”命令。
注: 在上一个示例中,直线对于用户坐标系 (UCS) 而言是平面的。如果知识兔要以一定角度精确打断直线,则可能需要旋转 UCS。要了解有关旋转 UCS 的详细信息,请参见您尝试过吗:将 UCS 用于二维绘图。
三、打断圆
某些用于打断直线的相同方法可用于打断圆。请记住,某些修改命令(如“BREAK”)会受选择对象或指定点的顺序影响。
1、绘制一个新圆,如图所示。
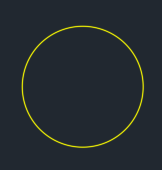
2、依次单击“常用”选项卡 >“修改”面板(已展开)>“打断”。
还可以在命令提示下输入“BREAK”。
3、知识兔选择要打断的圆。
在对象上选择的点会成为第一个打断点。
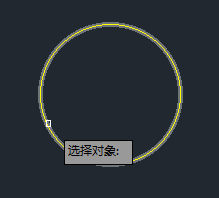
4、当系统提示输入第二个打断点时,请输入“F”以使用“第一点”选项并替代原始的第一个点。
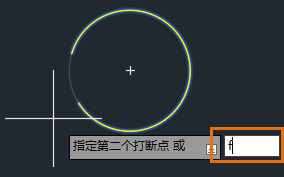
5、使用“QUADrant”对象捕捉,并将第一个打断点指定为圆的象限。
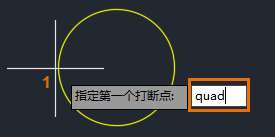
6、再次使用“QUADrant”对象捕捉,并指定第二个打断点。
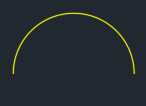
使用“BREAK”命令和“QUADrant”对象捕捉,知识兔可以打断和删除半个圆。
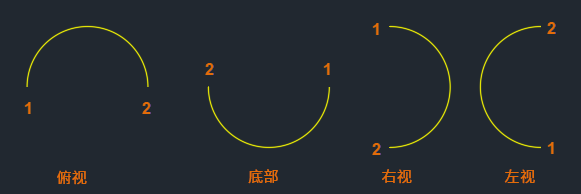
围绕圆指定点的顺序会确定打断的方向:顺时针与逆时针。
注: 无法通过一个点打断闭合对象(例如,圆和椭圆)。
四、在指定点处打断直线
在本文前面,我介绍了如何通过输入“@”来指定第二个点,知识兔从而在特定点处打断直线。现在,我们使用“BREAKATPOINT”命令在指定点处打断直线,而不留下间隙。
注: “BREAKATPOINT”命令在 AutoCAD 和 AutoCAD LT 2021 及更高版本中可用。如果知识兔您使用的是早期版本,则输入“@”以指定“BREAK”命令的第二个点将分享相同的结果。
假定,我要使两条现有直线的长度相同,那么使用新线段闭合水平线的一个端点。

1、绘制两条新直线,如图所示。
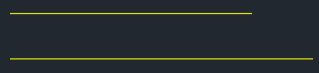
2、依次单击“常用”选项卡 >“修改”面板(已展开)>“打断于点”。
还可以在命令提示下输入“BREAKATPOINT”。
3、知识兔选择要打断的底部线。
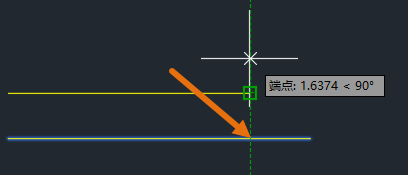
4、从状态栏 或按 F11 快捷键,启用对象捕捉追踪。
5、知识兔将光标悬停在顶部线的端点上以获取点。向上或向下拖动光标,然后知识兔单击鼠标左键以指定打断点。
该线将于对象捕捉追踪线和底部线的交点处打断。
6、要验证直线是否已打断为两段,请打开“特性”选项板,然后知识兔选择两条直线。依次单击“视图”选项卡 >“选项板”面板 >“特性”。
您会看到“直线(2)”显示在“特性”选项板顶部的“对象类型”下拉列表中。
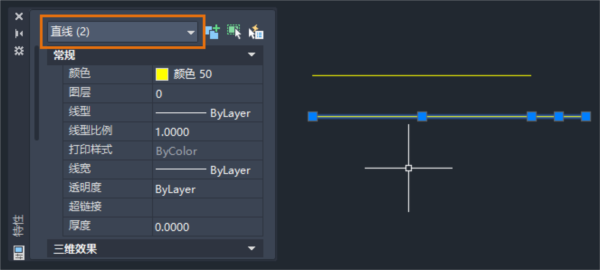
7、知识兔选择短线段(如下图所示),然后知识兔选择最右侧的夹点。
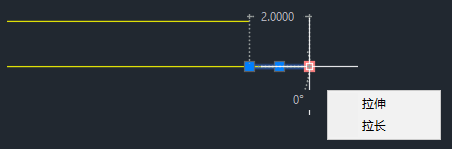
8、知识兔将底部线的端点拉伸到顶部线的端点。
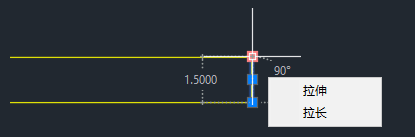
拉伸完成后,应该有一条竖线垂直于顶部线和底部线。
五、打断线并更改其图层
假定,您希望打断线右侧的竖线与左侧的竖线位于不同的图层上。
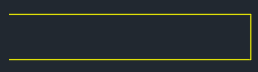
由于竖线是一个线对象,因此首先需要在特定点处打断它们,然后知识兔才能更改图层。知识兔可以使用打断线和竖线的交点作为打断位置。
1、如下图所示绘制。
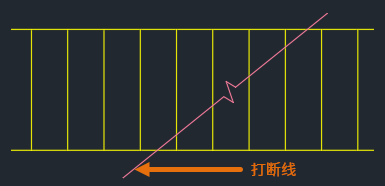
创建一个名为“隐藏”的新图层,其有以下特性:
(1)颜色:青色
(2)线型:隐藏
2、知识兔根据您的 AutoCAD 版本,请执行以下操作之一:
AutoCAD 和 AutoCAD LT 2021 及更高版本
(1)依次单击“常用”选项卡 >“修改”面板(已展开)>“打断于点”。
(2)选择要打断的对象。
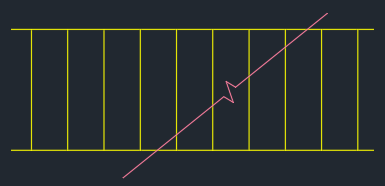
(3)使用“INTersection”对象捕捉,知识兔选择打断线和竖线的交点。
在交点处已打断竖线。
【创建关联中心标记和中心线】
当创建中心标记时,将绘制三个主要部分。
1、中心标记 – 用于标识圆弧或圆的中心的十字。
2、中心线 – 从中心标记十字延伸到选定几何图形边的线。中心线也是在两条线或多段线之间的外观中点处绘制的线。
3、中心线延伸 – 中心线延伸出选定几何图形的距离。
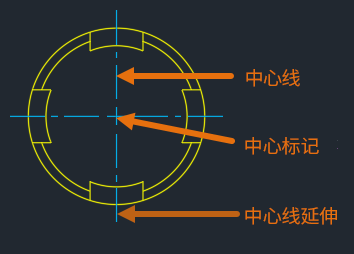
默认情况下,中心标记和中心线是关联的。如果知识兔修改或移动关联对象,则与对象关联的中心标记和中心线会相应地进行调整。
在本示例中,我会使用夹点来增加选定圆的半径。查看中心线如何延伸出大小调整的圆的边,与圆变小时的距离是否相同?
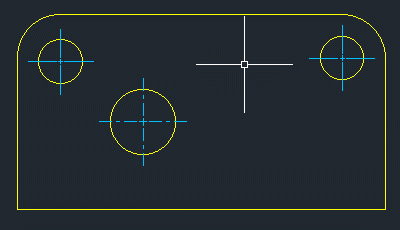
在此处,我将选择圆并将其向右移动。查看中心标记如何随圆一起移动。
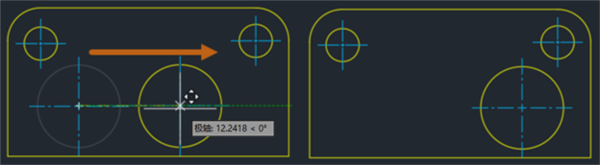
注: 创建圆的副本不会复制与圆关联的中心标记。
中心标记和中心线也可以与其对象解除关联并重新关联。
在上一个示例中,当移动圆时,中心标记也会随之移动,因为它与该圆相关联。
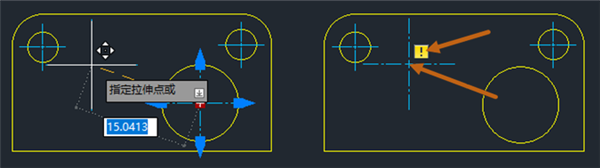
但若将中心标记移离圆,则中心标记会解除关联。当中心标记未与对象关联时,会显示一个黄色标记以指示其已解除关联。
如果知识兔黄色标记未显示,则检查以查看注释监视器是否处于活动状态。
一、创建中心标记
我们首先使用默认设置创建一个中心标记。
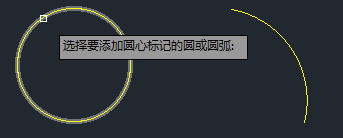
1、打开一个新图形并创建若干个圆和圆弧。
2、依次单击“注释”选项卡 >“中心线”面板 >“中心标记”。
还可以在命令提示下输入“CENTERMARK”。
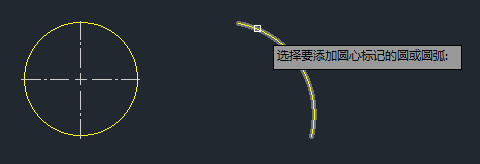
3、知识兔选择某个圆或圆弧。
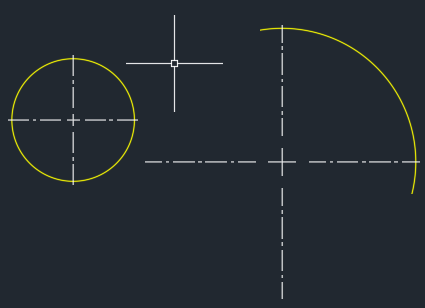
4、继续选择要创建额外中心标记的圆或圆弧。
5、按 Enter 键结束命令。
中心标记是一个可使用夹点修改的对象。
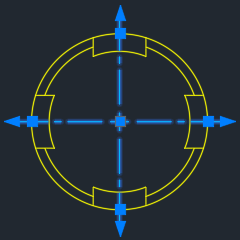
二、创建中心线
可以在选定线段的起点和终点的外观中点之间创建一条中心线。
线段可以平行,知识兔也可以成一定角度。它们还可以相互交叉,甚至垂直,知识兔从而与垂直交点成 45 度创建中心线。
(1)平行约束
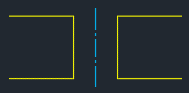
(2)角度
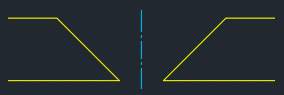
(3)交叉
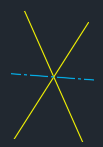
(4)垂直
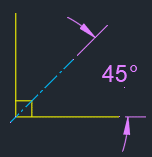
(5)多段线
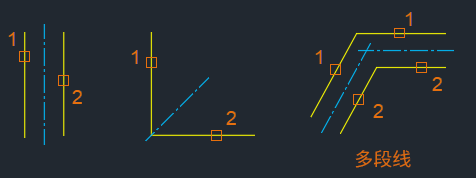
注: 创建中心线时,多段线会被视为单独的线段。
对于相交的线,中心线将平分两条相交线的夹角。在以下示例中,拾取点的位置定义中心线的方向。
我们使用默认设置创建多条中心线。
1、打开一个新图形,并创建几个线和多段线对象。
2、依次单击“注释”选项卡 >“中心线”面板 >“中心线”。
还可以在命令提示下输入“CENTERLINE”。
3、知识兔选择第一条直线。
4、知识兔选择第二条直线。
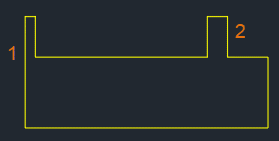
在两条长度不同的线之间创建中心线时,可能需要使用夹点来修改中心线以获得所需的结果。
在以下示例中,线 1 和线 2 的长度不同。
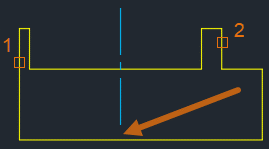
我将使用 CENTERLINE 命令,然后知识兔选择线 1 和线 2 来创建中心线。注意中心线没有延伸出设计的底部?这是因为我为中心线选择的线的长度不同。
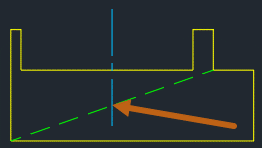
如果知识兔线的长度不同,则会计算两条选定线的端点之间的外观交点。
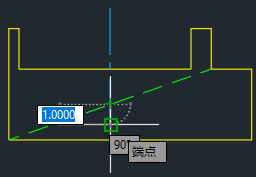
中心线将以 CENTEREXE 系统变量中指定的值(在本例中为 1 个单位)延伸出外观交点。
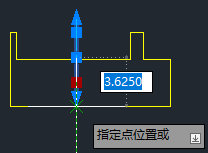
为了修改此设置,我将选择中心线,然后知识兔使用长度夹点将中心线拖过几何图形的边。
现在,中心线延伸出几何图形的边。
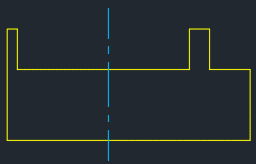
这样做效果很好。到目前为止,我们基于不同类型的几何图形创建了多个中心标记和中心线。
三、为多边形圆弧创建中心标记
也可以为多边形圆弧创建中心标记。
注: 为多边形圆弧创建中心标记时,每个圆弧都会被视为一个单独的圆弧段。
我们首先创建一条具有如下图所示圆弧的多段线。
1、打开一个新图形。
2、在命令提示下,知识兔输入“PLINE”并指定起点。
3、输入“a”(表示圆弧)。
4、继续指定点以创建具有如下所示圆弧的多段线。
此多段线包含三条圆弧段。
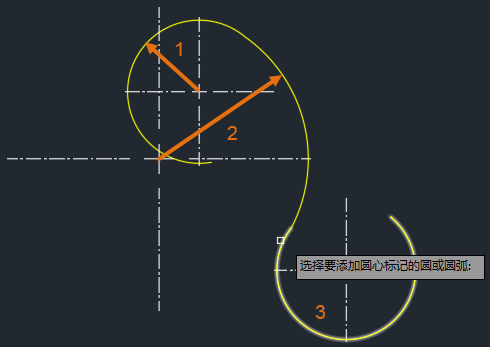
5、依次单击“注释”选项卡 >“中心线”面板 >“中心标记”。
6、沿多段线选择圆弧段。
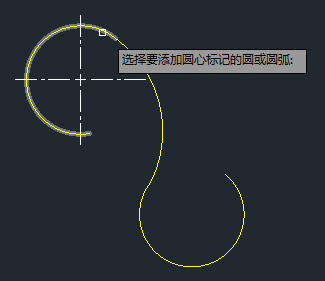
7、继续选择圆弧段以添加中心标记。
现在,每个圆弧段都应该有其自己的中心标记。
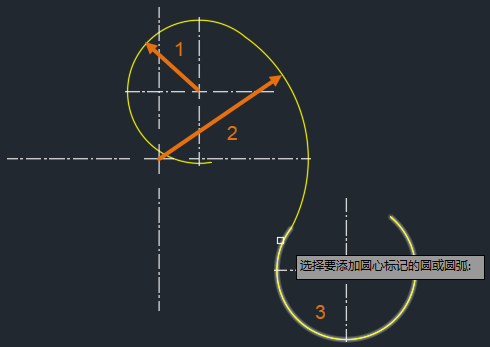
8、按 Enter 键结束命令。
四、更改中心标记和中心线的特性
可以使用“快捷特性”和“特性”选项板更改特性。
常见的中心标记特性更改可以包括:
(1)打开或关闭延伸线
(2)更改颜色
(3)设置延伸长度
(4)设置十字线尺寸和间距
1、知识兔选择中心标记。
注: 如果知识兔选择中心标记,但“快捷特性”选项板未显示,请检查以查看“QPMODE”系统变量是否设置为“1”。
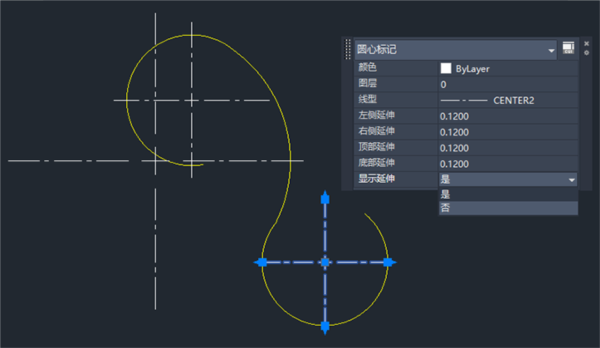
2、从“快捷特性”选项板的“显示延伸”字段中,知识兔选择“否”。
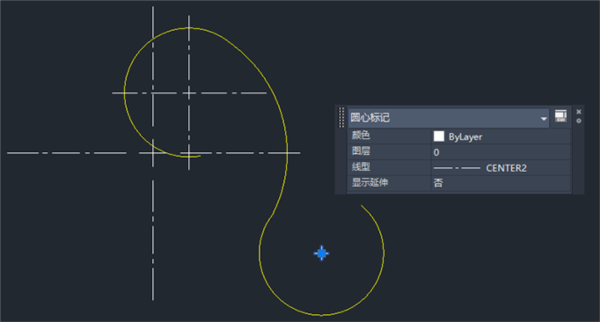
也可以使用“特性”选项板更改特性。在显示“特性”选项板的情况下,知识兔选择要查看的中心标记或中心线,然后知识兔更改特性(例如,“颜色”、“十字线尺寸”、“十字线间距”、“延伸长度”等)。
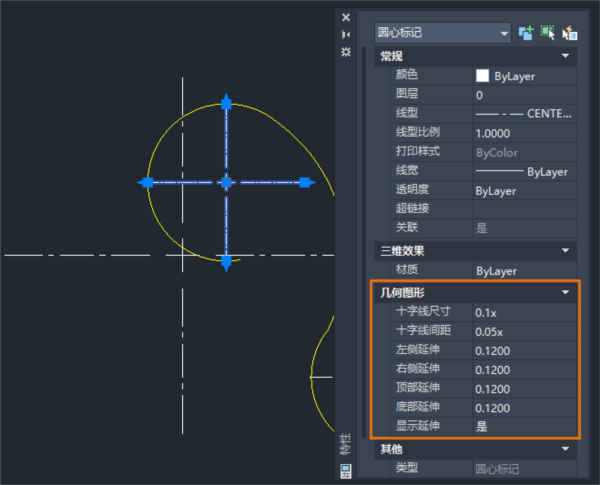
五、设置中心线和中心标记的默认图层
使用 CENTERLAYER 系统变量为中心标记和中心线设置图层。到目前为止,所有中心线和中心标记都是使用当前图层和特性(在本例中为图层 0)创建的。
CENTERLAYER 是仅适用于使用 CENTERMARK 和 CENTERLINE 命令创建的中心标记和中心线的图层替代。
1、创建一个新图层并指定名称(如“中心线”)和颜色,知识兔以便轻松识别。无需将其设置为当前图层。

2、在命令提示下,知识兔输入“CENTERLAYER”。
3、输入“中心线”作为新值。
创建中心线或中心标记后,无论当前图层为何,都会将其放置在“中心线”图层上。
注: 如果知识兔输入的图层名称不存在,则会根据图层 0 的特性创建具有指定名称的新图层。除“.”(使用当前)值以外的值替代当前图层值。
下载仅供下载体验和测试学习,不得商用和正当使用。

![PICS3D 2020破解版[免加密]_Crosslight PICS3D 2020(含破解补丁)](/d/p156/2-220420222641552.jpg)