Acronis Disk Director Suite 10.0破解版|Acronis Disk Director Suite 10.0汉化版 V10.216 中文免费版下载
Acronis Disk Director Suite10破解版是一款非常实用的硬盘管理工具,该款工具为破解免费版,内置了注册机工具,用户可利用注册机进行免费注册,该工具包含了分区管理功能,并且知识兔能够在不损失资料的情况下对现有硬盘进行重新分区或优化调整,除此之外,还分享对损坏或删除分区中的数据进行修复的功能。

【功能介绍】
这是汉化版的,按照提示,很容易掌握方法,财子就简单的展示一下过程。
选择你所需要分区的盘,知识兔点击创建分区
调整分区大小
由于财子之前已经操作过了,他会默认选择逻辑分区。你选择这个就行了。
分配个盘符
按一下小旗,就可以了。
之后会重启,进入DOS环境进行分区,你要做的就是等待。
ps :一定要保证有电,要是突然没电,后果会比较严重。
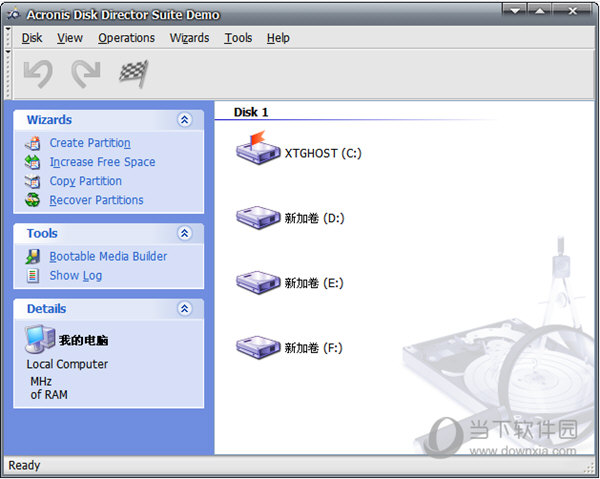
【修正说明】
1、修正了软件的部分翻译。
2、修正原安装后,再卸载界面显示的不一致。
3、修正了原安装程序安装后由于某些原因需要修复而导致注册信息丢失的现象。
4、修正了汉化版本不能制作“完整版本”引导盘的问题。
【界面介绍】
Wizards(有效执行,汗,貌似是这样翻译的)栏:
1、Create Partition:创建分区,知识兔从别的盘里面抽出空间来创建新的盘符。
2、Increase Free Space:增加空间,按刺客老大说的,就是给你想增加空间的盘符加容量,大小等于你从别的盘符抽取的。
3、Copy Partition:很简单,复制分区;把选定分区里面的内容复制到另一个分区。
4、Recover Partition:修复分区,当你的某个盘符有病毒啊,或者是无法使用了,就用这个来修复它~
Operations(操作)栏:
1、已完成分区:(当鼠标选中一个分区之后,Operations栏会有下列按钮)
Copy:拷贝;将选择的分区复制一个除了盘符不一样其它全部一样的分区,复制的分区所需容量是从未分配里面调度的,也就是说,你想复制一这个分区,前提是你必须有足够的自由空间能支持复制。(复制后连分区里面的文件也一同复制了哦~)
Move:移动;将选择的分区中可用空间移动成未分配,需要未分配空间足够大小支持(貌似是这样,我研究了好半天呢,反正有下面的Resize工具,这个就用不着了)
Resize:改变大小;这个很常用了,知识兔选择一个分区然后知识兔想从里面分出多少自由空间出来就填多少,这里改变的是未分配空间的大小(以后就用你从选择盘符里面抽出来的未分配的空间来创建自己的逻辑分区了)
Change Label:改变标签,作用就是改变选择盘符的名称
Format:结构,知识兔可以改变盘符的属性
Delete:删除,这个很简单,不用解释了吧(删除里面有个连数据一起删除的选项要慎用!!!用了以后就没有办法用Recover Partition来恢复了)
Split:分割,将选择的分区分成两部分,知识兔可以定制分割后两盘符里面的内容和大小
Merge:合并,o(∩_∩)o…这个貌似也不用解释了,还是说下吧,将选择的分区合并到某某分区,某某分区里面必须有个空文件夹,用来存放选择分区里面的数据。
Check:检查,这个我不解释了,主要是看里面有无分区错误
Defragment:重新组合,把先前存在硬盘不同部分的文件重新组合成一个连续的整体,其实就是磁盘碎片整理。
Explore:浏览,看选择分区里面的内容,有什么文件(无法通过这个来打开文件哦~)
Properties:性质,知识兔可以看选择的分区属性
2、未分配空间:(当鼠标选中未分配空间时,Operations栏会出现下列3个按钮~)
Create Partition:将选择的未分配空间进行创建分区
Wipe:翻译就是擦,但是我没有弄明白是干嘛用的(高手看过记得给点建议)
Advanced:高级
Change Letter:改变盘符,就是驱动器上面的字母,知识兔可以改变成已有之外的盘符,知识兔建议按照英文字母的顺序来更改。(A表示3.5英寸的软驱,B表示5.几寸来着?也是个软驱,但是已经淘汰掉,所以建议大家不要改成这两个盘符名称。PS:想改也改不了)
Convert:转换,用这个可以更改选择的分区文件格式与分区类型,例如把文件格式为FAT32的改为NTFS,把主分区改为逻辑分区(活动分区慎用,直觉告诉我的,笔者目前没有试过,也不知道改之后的后果是虾米~)
Hide:隐藏,隐藏选择的分区,隐藏某个分区之后,所有的分区盘符可能会改变,例如我要隐藏D盘,那么,E盘的盘符会改变成C盘,F盘会变成E盘。。。还有,这个操作可能会撤销Acronis OS Selector对该分区的设置,关于这个Acronis OS Selector,偶也不晓得是什么软件,但是这个隐藏工具,能不用就不用吧~
Change Cluster Size:改变资料存储在磁盘的单位的大小,怎么解释呢,嗯。。比方说我吃馒头,一次嘴里只能装的下半个,现在呢,我把馒头磨成粉状,1个馒头我也能塞进嘴巴了,哎呀,就是体积问题啦。这个就类比是压缩,资料存储在磁盘的单位的大小就是压缩的比例~OK?建议:系统文件所在的盘符就把资料存储在磁盘的单位的大小改小点,充分利用硬盘来保护数据,单位越小,就越精确,占磁盘空间就大。不解释了,说着说着连我自己都糊涂了~
Change type:改变类型,这个可就高级了啊,知识兔根据需求再改,是个比较变态的工具,知识兔建议大家还是用Operations栏里面的Format比较好~
Edit:编辑,需要工具Acronis Disk Editor,这个没有用过!不做研究了~
TOOLS:
Bootable Media Builder:建立启动媒介,太高级了这东西,用来修复电脑用的,如果知识兔你的电脑不能正常的启动,知识兔可以用它。(貌似我们不是买的正版软件光盘,所以就不要弄这个了~)
Show Log:不解释了~
【使用说明】
运行程序,知识兔选择手动模式,就可用进行分区操作了
可以看到我的硬盘上有两个分区,一个绿色的recovery,是sony的隐藏恢复分区(注意:不要动它!)
下面的NTFS(C:)就是我的c盘
我要进行的操作是把c盘弄小一点,剩余的空间另外再分几个区
所以我在c盘上点右键,知识兔选择重新调整,出现如下界面:
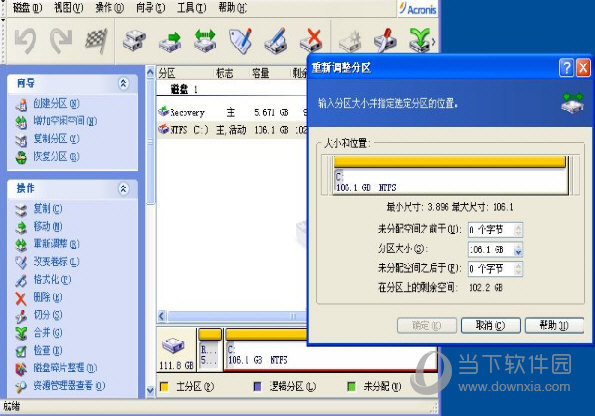
c盘10G就够了…把分区大小改为10GB,确定后可以看到,多出了96.11GB的未分配空间,如下
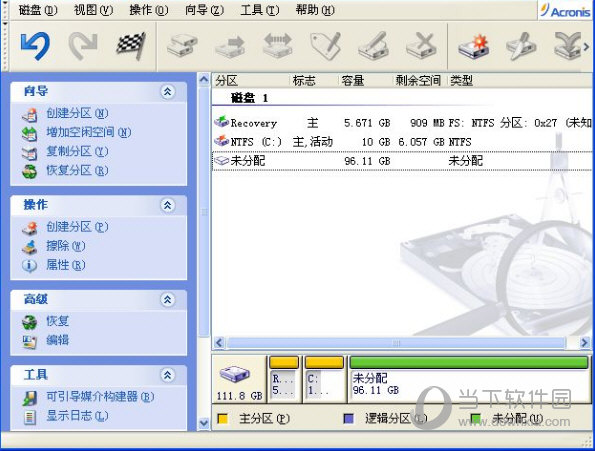
选中未分配,知识兔双击创建分区
调整一下,我建了一个30G的分区
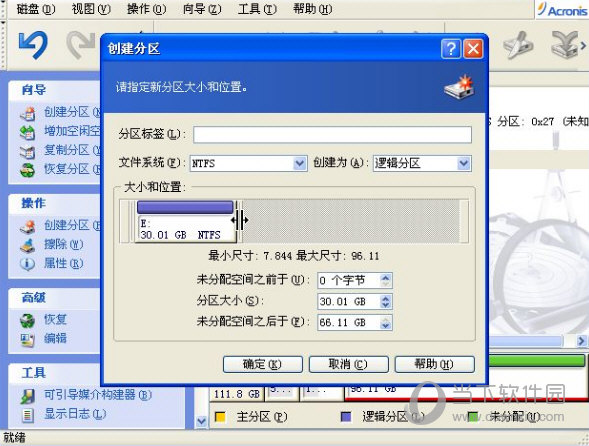
继续在剩余的空间上创建分区
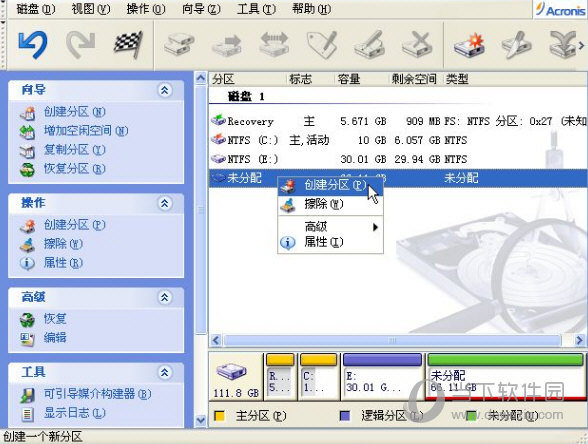
如法炮制,把空间全部分配完毕
具体怎么分配,还看个人喜好,不必完全效仿
完成后知识兔点击旗子按钮提交改动,如下图
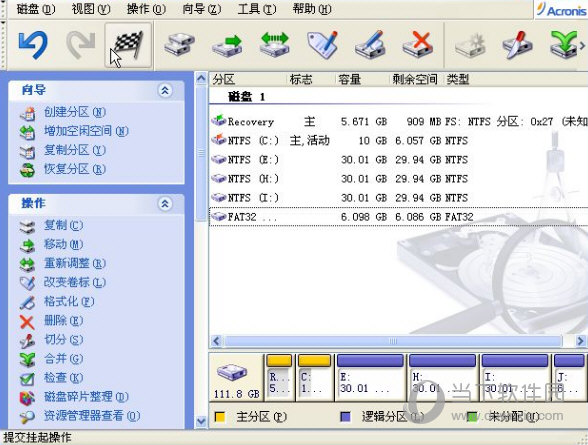
继续,出现下面的提示,这时要重启了!
一定要重启吗?是的一定要
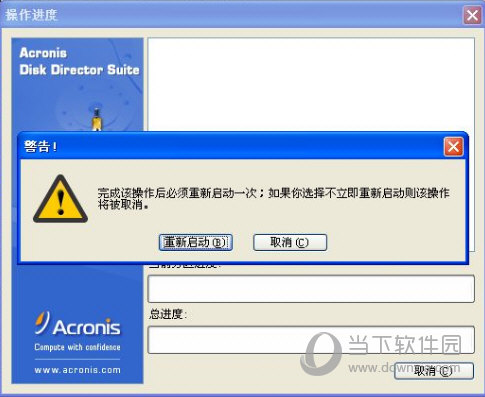
现在可以休息一下了,下面的工作交给程序自动完成。
期间会有多次重启,不必慌张,这很正常。
对了,笔记本电脑一定要保证电源的充足!中途没电了后果不堪设想!
结束后会进入Windows,知识兔打开我的电脑看看吧,成功。
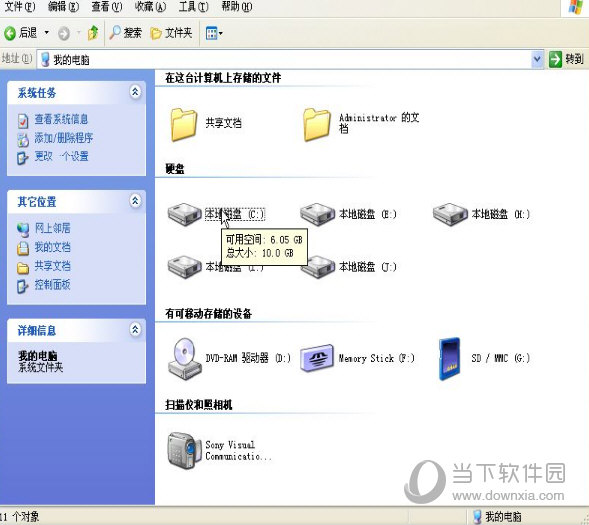
【常见问题】
1、为什么一定要用Acronis Disk Director Suite?
——因为Acronis Disk Director Suite是目前唯一的一款完美支持vista的Windows下的无损分区软件
大家熟悉的PartitionMagic无法读取vista特殊的3+1分区方式,无法使用。
而vista本身的磁盘管理软件有很大的局限性,无法充分利用可分配空间,故不推荐。
2、分区之前,我需要注意什么?
——没有什么需要注意的,只要按照本文的方法操作,不会有任何风险。
分区操作不会破坏隐藏分区(如果知识兔有的话),不会导致丢失任何数据(除非你存心搞破坏…)。
下载仅供下载体验和测试学习,不得商用和正当使用。
![PICS3D 2020破解版[免加密]_Crosslight PICS3D 2020(含破解补丁)](/d/p156/2-220420222641552.jpg)







