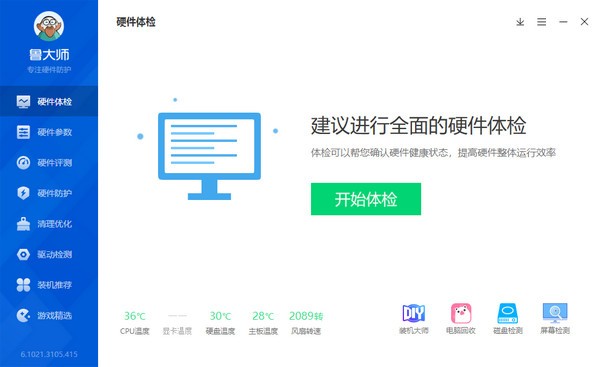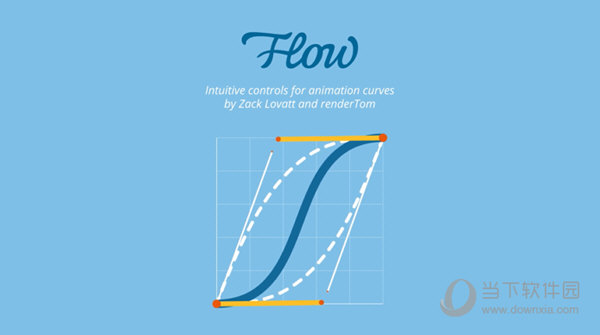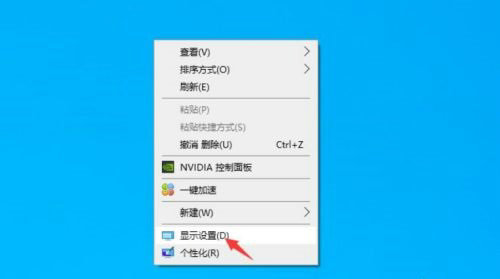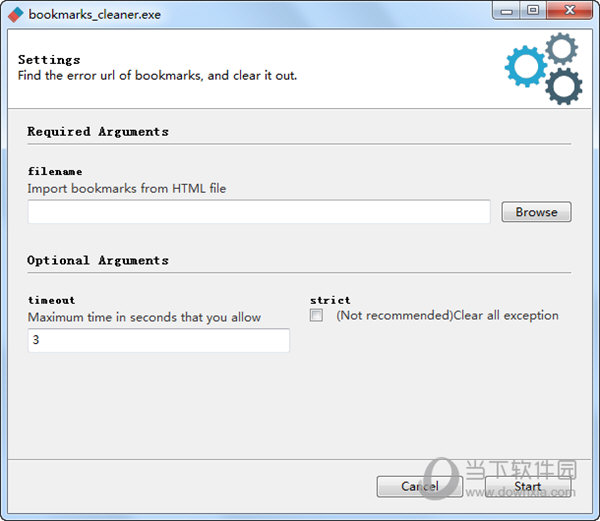Outlook Express Backup Toolbox(电子邮件备份工具) V2.0.0.0 官方版下载
Outlook Express Backup Toolbox 用来创建 Outlook Express 邮件文件夹、数据和设置的备份还原工具,直观而又简便,可生成 EXE文。

【使用说明】
备份模式:
第 1 步 选择模式
Outlook Express Backup Toolbox 可采用两种模式工作。
Backup (备份) – 从 Outlook Express 备份信息
Restore (还原) – 从之前创建的备份副本中还原信息。
单击 Backup(备份)按钮,启动备份向导。单击 Restore(还原)按钮,知识兔打开还原向导。
第 2 步 选择要备份的信息
在启动还原向导后,程序会显示带所有可备份 Outlook Express 信息的树形图。最高一级包含可用标识列表和所有用户公用的数据。有关特定标识的信息位于第二级。
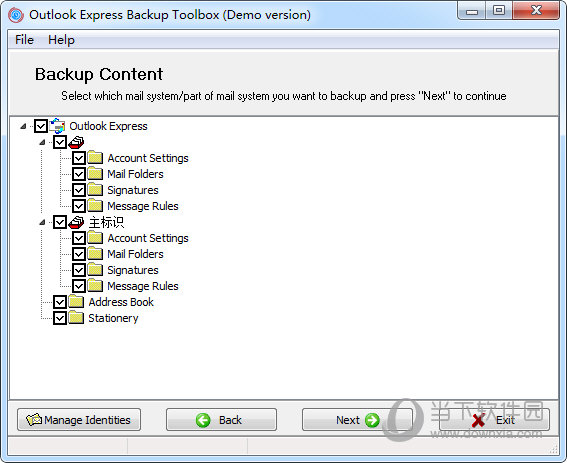
第 3 步 选择要保存备份副本的文件
使用 File name (文件名) 来指定要保存备份副本的文件名称。.在您到达该步骤时,程序会根据以下模板自动生成该名称:OutlookExpressBackup[current date].obt 。名称中的日期使得在还原信息时找到必要的备份副本变得更加容易。
第 4 步 配置备份参数
在该步骤中您应配置 4 个备份参数。
选择两种可用模式之一,在 Start Mode(启动模式)组中启动进程。
Run immediately (立即运行) – 在结束配置参数后启动创建备份副本。
Add to Scheduled Tasks (添加至任务计划程序) – 在 Windows 中添加新计划任务。
在 Archive Mode(压缩文件模式)组中指定备份副本的压缩比率:无、快速、正常和最大。压缩比率越大,备份副本要占用的空间就越少,但花费的创建时间也就越长。
如果知识兔您想保护备份副本中的信息,防止未经授权的访问,请在密码保护部分中使用下拉列表加密方法,知识兔以选择保护方式。
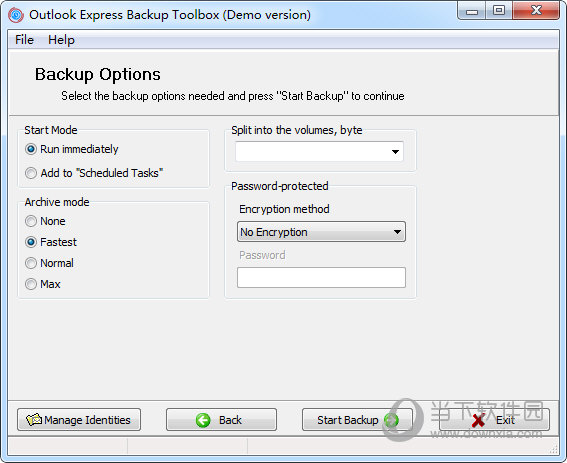
第 5 步 在 Windows 中配置任务计划程序
只有在上一步中选择了 Add to Scheduled Tasks(添加至任务计划程序)时才必须完成该任务。在您移至此处时程序会创建一个 Windows 计划任务并打开带属性的对话框。如果知识兔操作系统中有多个用户,请输入所需账户名至 Run as(作为…运行)字段,单击 Set password(设置密码)按钮并指定密码。
第 6 步 结束进程
如果知识兔您选择了 Add to Scheduled Tasks(添加至任务计划程序)模式并配置了 Windows 计划任务,程序会显示向导已成功完成工作的信息。注意在这种情况下不会创建备份副本。从现在开始,信息会根据指定计划自动备份。
如果知识兔您选择了 Run immediately(立即运行)模式,屏幕上会出现以下问题: Do you wish to start backup process? (是否继续启动备份过程?) 确保 Outlook Express 未运行,单击 Yes(是)按钮并等到备份过程结束。持续时间取决于源数据的大小和电脑的系统资源。在备份完成后,程序会显示已成功创建备份副本的信息
还原模式:
第 1 步 选择恢复模式
第 2 步 选择备份类型
第 3 步 选择要恢复的信息
第 4 步 选择信息要恢复至的标识
第 5 步 结束进程
启动标识管理器:
启动 Outlook Express Backup Toolbox 并单击 Manage Identities(管理标识)按钮。在您使用程序时,您可以在任意向导的任意步骤中随时将其打开。
创建新标识
重命名已有标识
复制标识
删除标识
下载仅供下载体验和测试学习,不得商用和正当使用。

![PICS3D 2020破解版[免加密]_Crosslight PICS3D 2020(含破解补丁)](/d/p156/2-220420222641552.jpg)