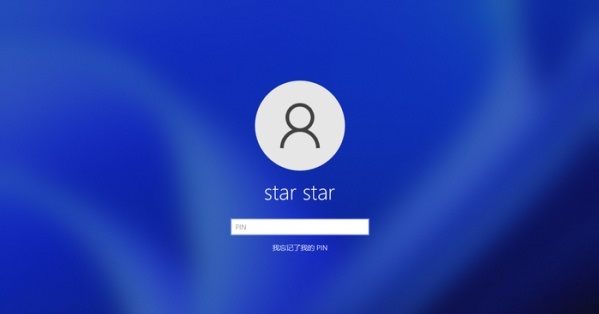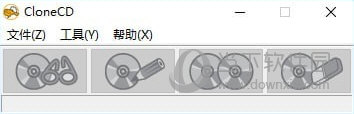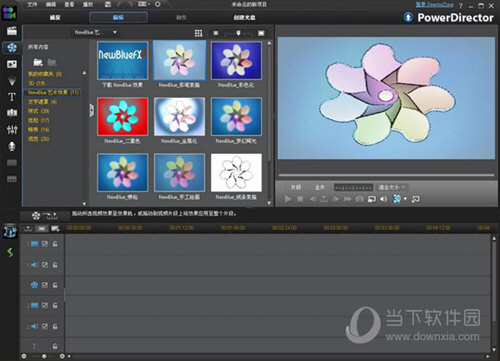maya32位中文破解版|maya32位破解版 V2022 汉化免费版 下载_软件下载
maya软件,又称玛雅软件,是一款非常专业的三维建模动画渲染软件。拥有各种建模和数据管理工具,知识兔可以实现将一个物体的属性转移到另一个物体上的可能性,能够结合二维和三维模型的元素,为建模、仿真、渲染和合成分享了全面的创意功能,该版本支持32位操作系统,并且知识兔经过激活码破解,用户可免费使用。

【功能特点】
使用 Maya 创建规模宏大的世界、复杂角色和炫酷特效
利用极具吸引力的动画工具使角色栩栩如生。
使用 Maya? 软件中直观的建模工具设置三维对象和场景的造型。
创建逼真特效 – 从爆炸到布料仿真。
使用适用于 Maya 的 Bifrost 创建极其详细的模拟
Bifrost 使用户能够在单一可视化编程环境中创建物理精确的模拟。
使用 Arnold 渲染极其复杂的项目
在 CPU 和 GPU 渲染之间无缝切换。
Arnold 旨在管理复杂的角色、场景和照明问题。
Arnold 与 Maya 相集成,知识兔以便您查看高质量预览并快速迭代更改。
使用 Arnold 的美工人员友好型 UI 和简单直观的控件节省时间。

【软件特色】
先进的设计三维模型
模拟各种自然和环境元素,例如气候变化,水和液体,火,植物和…
具有各种用于建模和数据的工具管理
将一个对象的属性转移到另一个对象的可能性
设计衣服,头发和性别以及不同的场景
与其他软件建模和动画配合
支持数学模型NURBS(“非均匀有理B样条曲线”的缩写)
能力结合二维和三维模型的元素
能够在软件开发中使用脚本编程语言和MEL(代表Maya嵌入式语言)以及++ C和Python
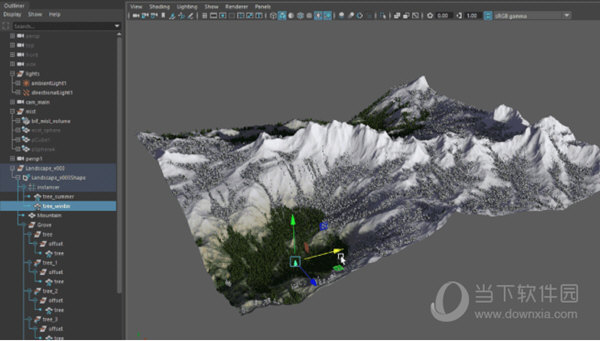
【破解教程】
1、从知识兔下载解压后,即可得到Autodesk Maya 2022集破解补丁于一体的中文安装源程序
2、知识兔双击“setup.exe”文件运行,知识兔选择“简体中文”语言,勾选同意协议进行下一步
3、默认安装路径
4、知识兔根据自身使用需求选择需要安装的组件
5、耐心等待安装完成,直接退出导向即可
6、至此,知识兔打开软件即为破解版,所有功能可无限制免费使用
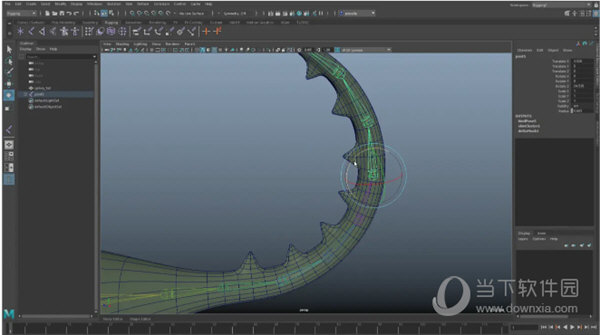
【使用说明】
1、基本
Maya是用于创建引人注目的3D数字内容(包括模型,动画,视觉效果,游戏和模拟)的主要应用程序。
您在软件中所做的工作通常分为以下几类:
创建模型。多边形,非均匀有理B样条线(NURBS)和细分曲面是具有不同建模方式的不同对象类型。每个人都有自己的优势,不同的艺术家更喜欢使用不同的作品。
多边形使您可以通过构建并重塑许多简单的表面小平面来对表面进行建模。
NURBS使您可以通过高级控制轻松创建光滑的曲面。
细分曲面可让您以最少的开销数据在高层次上编辑曲面,同时仍可让您使用曲面的各个子部分,就好像它们是由多边形制成的一样。
角色装配。大多数动画都涉及“角色”,即人,动物,机器人或其他通过关节运动的其他事物的关节模型。允许您为角色定义内部骨架,并将皮肤绑定到它们以创建具有变形的逼真的运动。
动画片。您可以在软件中想到的几乎所有东西都是可设置关键帧或可以设置动画的。
动力学,流体和其他模拟效果。包括一整套用于模拟现实世界效果的工具,例如火灾,爆炸,液体,头发和毛皮,碰撞对象的物理特性等等。
绘画效果。包括一个令人难以置信的系统,该系统可使用图形输入板(或鼠标)绘制2D画布,直接在3D模型上绘制,绘制以创建几何图形,可编写脚本的绘制以及几乎无限的其他可能性。
照明,阴影和渲染。当您要渲染场景或动画的静止图像或电影时,知识兔可以使用选择的渲染器来创建它们。
2、三维坐标
最基本的可视图元为点。点没有大小,但是有位置。
为确定点的位置,首先应在空间中建立任意一点作为原点。
随后便可将某个点的位置表示为原点左侧(或右侧)若干单位、原点上方(或下方)若干单位,知识兔以及高于(或低于)原点若干单位。
这三个数字分享了空间中点的三维坐标。例如,对于位于原点右侧7个单位(X)、原点下方4个单位(Z)和原点上方3个单位(Y)的点,其XYZ坐标为(7,4,3)。
若要指定原点相反方向的点,应使用负数。例如,位于(-5,-2,-1)的点在原点左侧5个单位、原点上方2个单位以及原点下方1个单位。
在计算机图形中,实际上我们不说点位于“左/右”、“上/下”或“高于/低于”,而是将这三个维度称为X轴、Y轴和Z轴。
Y轴向上和Z轴向上:
在动画和可视效果中,传统上使用Y轴作为“向上”轴或标高轴,知识兔使用X轴和Z轴作为“地面”轴。但是,某些其他行业传统上使用Z轴作为上方向轴,知识兔使用X轴和Y轴作为地面轴。
在软件中,您可以在Y和Z轴之间切换向上轴。选择“窗口>设置/首选项>首选项”(Windows>Settings/Preferences>Preferences),然后知识兔在左窗格中单击“设置”(Settings)。
3、界面概述
本部分简要概述了主界面。以下编号的标题是指图中编号的界面元素。
如果知识兔找不到要查找的菜单,可能是未打开正确的菜单集。请参见菜单和菜单集。也可以选择“帮助>查找菜单”(Help>Find Menu),然后知识兔输入要查找的菜单或命令的名称。
可以使用“窗口>UI元素”(Windows>UI Elements)菜单在主窗口中显示或隐藏元素(面板)。
可以隐藏所有界面元素使查看空间最大化,并改用快速命令功能:热盒、热键和标记菜单。
在双向箭头光标出现时拖动大多数面板的边,知识兔可以调整这些面板的大小。
通过将面板停靠到窗口的不同区域,知识兔可以重新排列这些面板以满足个人喜好。有关详细信息,请参见停靠和取消停靠窗口和面板。
若要放大鼠标指针下的视图(例如,“视图面板”(View Panel)或“曲线图编辑器”(Graph Editor)),请按Shift+空格键。这将收拢停靠在主窗口中的所有其他窗格。如果知识兔鼠标指针悬停在界面的浮动窗口或其他部分(例如,“通道盒”(Channel Box)或“工具设置”(Tool Settings))上方,则会影响您所单击的最后一个视图。再次按住Shift+空格键可还原之前查看的配置。
若要全屏显示光标聚焦的窗格,请按Ctrl+空格键。其工作方式与按住Shift+空格键以放大视图相同,但是还会隐藏“状态行”(Status Line)、“工具架”(Shelf)和“时间滑块”(Time Slider)等UI元素。再次按住Ctrl+空格键可还原之前查看的配置。
1.菜单集
菜单集将可用菜单分为不同的类别:“建模”(Modeling)、“绑定”(Rigging)、“动画”(Animation)、“FX”和“渲染”(Rendering)。主菜单中的前七个菜单始终可用,其余菜单根据所选的菜单集而变化。有关信息,请参见菜单和菜单集。
2.菜单
菜单包含在场景中工作所使用的工具和操作。主菜单位于窗口的顶部。还有用于面板和选项窗口的单独菜单。还可以访问热盒主菜单中的菜单,通过在视图面板中按住空格键即可打开热盒。有关信息,请参见菜单和菜单集。
3.状态行
状态行包含许多常用的常规命令对应的图标(例如,“文件>保存”(File>Save)),知识兔以及用于设置对象选择、捕捉、渲染等的图标。还分享了快速选择字段,可针对输入的数值进行设置。单击垂直分隔线可展开和收拢图标组。
4.“用户帐户”(User Account)菜单
登录到您的Autodesk帐户。单击以获取更多选项,例如,知识兔用于管理许可证或购买Autodesk产品的选项。试用版还显示剩余天数。
5.工具架
工具架包含常见任务对应的图标,并根据类别按选项卡进行排列。但是,工具架的真正功效在于您可以创建自定义工具架,然后知识兔创建只需单击一次即可快速访问的工具或命令快捷键。有关信息,请参见工具架。
6.工作区选择器
选择专门设计用于不同工作流的窗口和面板的自定义或预定义排列。此处显示的是“Maya经典”工作区。有关详细信息,请参见工作区。
7.侧栏图标
状态行右端的图标可打开和关闭许多常用的工具。从左到右,这些图标依次显示建模工具包(Modeling Toolkit)、HumanIK窗口、属性编辑器(Attribute Editor)、工具设置(Tool Settings)和通道盒/层编辑器(Channel Box/Layer Editor)(默认情况下处于打开状态并在此处显示)。
在工作区中,这些工具在下述窗格中以选项卡形式打开,但在浮动窗口中打开的“工具设置”(Tool Settings)除外。使用这些选项卡可在打开的工具之间切换,或者单击当前选项卡可收拢整个窗格。单击收拢窗格中的任意选项卡即可将其还原。还可以拖动这些选项卡来更改其顺序,或者在这些选项卡上单击鼠标右键以获得更多选项。
8.通道盒
通过通道盒(Channel Box),知识兔可以编辑选定对象的属性和关键帧值。默认情况下,将显示变换属性,但您可以更改此处显示的属性。
9.层编辑器
层编辑器(Layer Editor)中显示两种类型的层:
显示层用于组织和管理场景中的对象,例如,知识兔用于设置可见性和可选性的层。
动画层用于融合、锁定或禁用动画的多个级别。
在所有情况下,都有一个默认层,对象在创建后最初放置在该层。
10.视图面板
通过视图面板,知识兔可以使用摄影机视图通过不同的方式查看场景中的对象。知识兔可以显示一个或多个视图面板,具体取决于正在使用的布局。也可以在视图面板中显示不同的编辑器。通过每个视图面板中的面板工具栏,知识兔可以访问位于面板菜单中的许多常用命令。
11.工具箱
工具箱包含始终用于选择和变换场景中对象的工具。使用标准键盘热键可使用选择工具(Q)、移动工具(W)、旋转工具(E)、缩放工具(R)和显示操纵器(T),知识兔以及访问在场景中使用的最后一个工具(Y)。
12.快速布局/大纲视图按钮
通过工具箱下面的前三个快速布局按钮,只需单击一次即可在有用的视图面板布局之间切换,而底部按钮用于打开大纲视图。有关如何创建自定义布局的信息,请参见面板和布局。
13.时间滑块
时间滑块为您显示可用的时间范围,如下文中范围滑块定义的那样。“时间滑块”(Time Slider)还可显示当前时间、选定对象或角色上的关键帧、“缓存播放”(Cached Playback)状态行和时间滑块书签(Time Slider bookmarks)。您可以拖动其中的红色播放光标以在整个动画中进行“拖动”,或者使用右端的播放控件。
14.范围滑块
范围滑块用于设置场景动画的开始时间和结束时间。如果知识兔要重点关注整个动画的更小部分,还可以设置播放范围。
15.播放控件
通过播放控件,知识兔可以依据时间移动,知识兔以及预览时间滑块范围定义的动画。
16.动画/角色菜单
通过“动画”(Animation)或“角色”(Character)菜单可以切换动画层和当前的角色集。
17.播放选项
使用播放选项(Playback options)可控制场景播放动画的方式,其中包括设置帧速率、循环控件、音频控件、自动设置关键帧和缓存播放(Cached Playback),而且知识兔还支持快速访问“时间滑块”(Time Slider)首选项。
18.命令行
命令行的左侧区域用于输入单个MEL命令,右侧区域用于分享反馈。如果知识兔您熟悉MEL脚本语言,则使用这些区域。
19.帮助行
当在UI中的工具和菜单项上滚动时,知识兔帮助行显示这些工具和菜单项的简短描述。此栏还会提示您使用工具或完成工作流所需的步骤。
下载仅供下载体验和测试学习,不得商用和正当使用。

![PICS3D 2020破解版[免加密]_Crosslight PICS3D 2020(含破解补丁)](/d/p156/2-220420222641552.jpg)