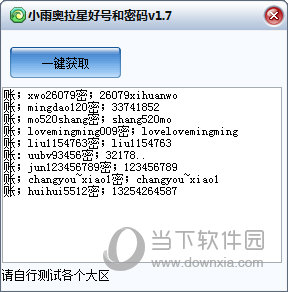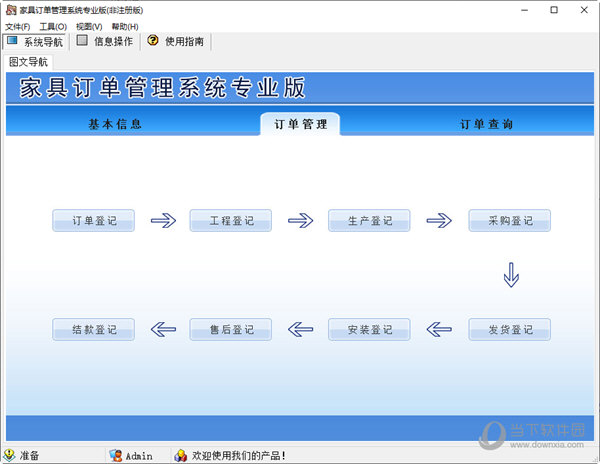DiskGenius3.4.5免费版|DiskGenius V3.4.5 破解版下载
DiskGenius3.4.5免费版是一款非常实用的磁盘分区和管理软件,该软件为广大用户分享了非常实用的磁盘分区功能,有了它,你可以对分区进行建立、删除、格式化等操作,并且知识兔自带文件恢复功能,绝对是系统重装必备软件。
知识兔小编推荐: 丨DiskGenius免注册版丨DiskGenius5.0破解补丁丨DiskGenius专业版破解版
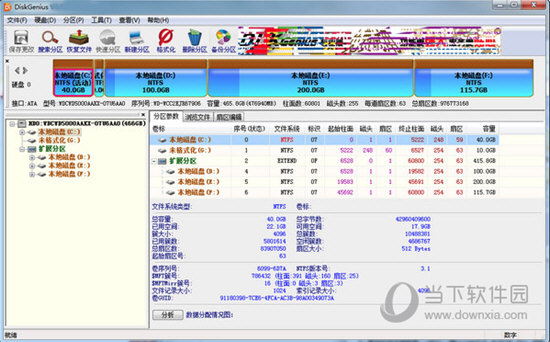
【功能介绍】
数据恢复
一款专业级的数据恢复软件,算法精湛、功能强大,知识兔支持多种情况下的文件丢失、分区丢失恢复;支持文件预览;支持扇区编辑、RAID恢复等高级数据恢复功能。
分区管理
功能全面,安全可靠。分区管理功能包括:创建分区、删除分区、格式化分区、无损调整分区、隐藏分区、分配盘符或删除盘符等。
备份还原
支持分区备份、分区还原、分区复制、磁盘复制等。
更多功能
快速分区、整数分区、分区表错误检查与修复、坏道检测与修复、永久删除文件、虚拟硬盘与动态磁盘、内附DOS版等。
【常见问题】
DiskGenius如何分区?
第一步:鼠标知识兔双击该工具,可打开此工具。
第二步:选择所需要分区的硬盘,硬盘容量大小,知识兔以免误分其它硬盘。
第三步:选中所需要分区的硬盘
第四步:鼠标放在所要分区的硬盘上面,鼠标右击会出现下面的选择菜单
第五步:选择快速分区(F6),知识兔点击进入
第六步:选择所需要分区的数目或手动选择硬盘分区数目,并“重建引导记录”保持不变
第七步:硬盘主分区默认不变
第八步:鼠标知识兔点击,键盘修改硬盘主分区的容量(根据硬盘的大小选择合适的容量),主分区系统盘还需要设置为活动。
第九步:修改分区数目的容量大小。并知识兔点击其它分区容量空白处,自动调整全部容量
第十步:设置分区容量完毕,知识兔点击确定
第十一步:分区正在进行中
第十二步:硬盘现已分区完成,知识兔可以查看一下
【使用技巧】
DiskGenius恢复文件的步骤。
方法如下:
1、首先打开软件,知识兔选择需要恢复数据的盘符,然后知识兔点击恢复文件。
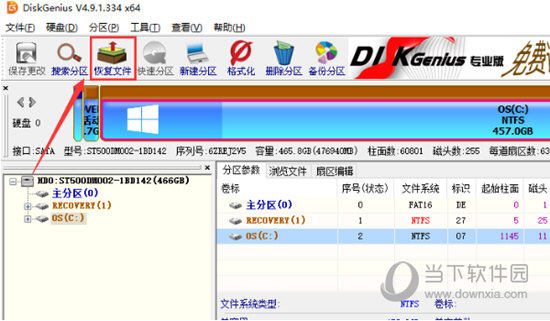
2、diskgenius恢复数据可以选择仅恢复误删除的文件或者选择完整恢复,同时diskgenius恢复数据时还可以选择恢复的文件类型,这样恢复起来会更加高效快速。
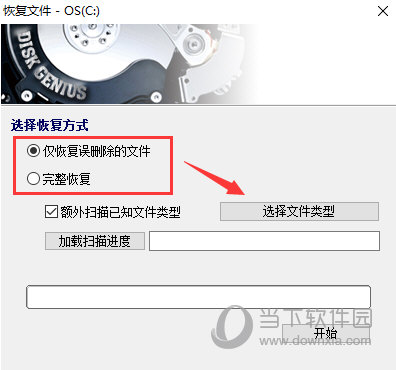
3、使用diskgenius选择好恢复文件的类型后知识兔点击确定
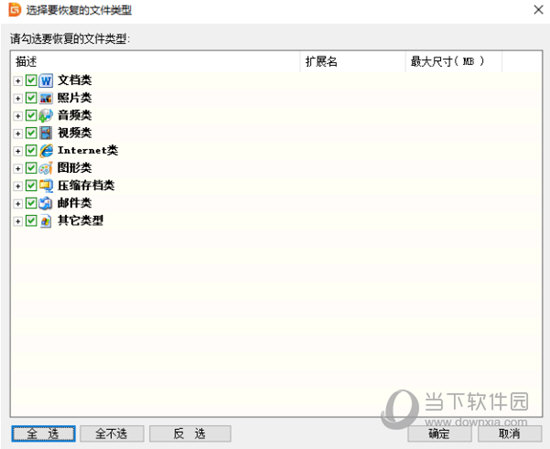
4、接下来就可以知识兔点击开始使用diskgenius恢复数据了
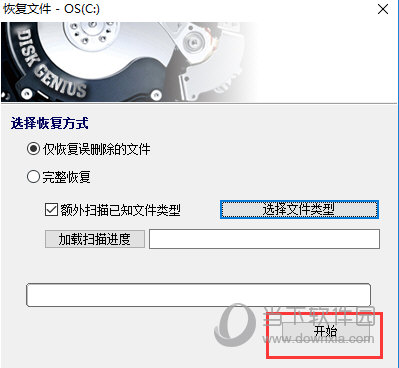
【更新内容】
1、解决文件恢复功能搜索到某些大文件时,文件大小显示为0的问题。
2、解决文件恢复功能,在某些情况下恢复出来的文件数据不正确的问题。
3、恢复“按柱面”搜索分区的功能。
4、在分区信息窗口,显示未知格式分区、空闲空间的起始扇区号。
5、程序启动时不写入“Local AppWizard-Generated Applications”注册表项。
6、纠正对可移动磁盘执行“读取检测”方式检测坏道时总是提示有坏道的问题。
7、纠正在采用Win2003的WinPE系统下快速分区后不能正常分配盘符的问题。
8、纠正在删除了第一个逻辑分区后,再删除第二个逻辑分区时出现错误的BUG。
9、纠正恢复已删除文件后,重新加载分区时,左侧目录树仍然显示已删除文件夹的BUG。
10、纠正某些情况下无法显示FAT文件系统文件的BUG。
11、纠正异常分区表项引起程序崩溃的BUG。
12、纠正有时插入U盘后在左侧分区目录视图中多出盘符的BUG。
13、纠正用DOS版向NTFS分区写入文件后在Windows下看不到写入的文件的问题。
14、纠正无法在空闲区域搜索到逻辑分区的问题。
15、纠正了对NTFS分区执行文件恢复后,不显示文件夹里的内容的BUG。
16、纠正了对NTFS分区执行文件恢复后,不显示“Lost Files”文件夹的BUG。
17、纠正向NTFS压缩分区复制文件时,文件没有压缩的BUG。
18、纠正修改NTFS分区卷标时,如果知识兔修改后的卷标长度小于原长度时无法正常修改的BUG。
下载仅供下载体验和测试学习,不得商用和正当使用。

![PICS3D 2020破解版[免加密]_Crosslight PICS3D 2020(含破解补丁)](/d/p156/2-220420222641552.jpg)