Camtasia2019最新中文版|Techsmith Camtasia(专业的屏幕录像软件) V2019 官方免费版下载
Camtasia2019最新中文版是一款功能强大的屏幕录像软件,用户可以利用此软件帮助你记录屏幕上的任何动作,知识兔包括影像、音效、鼠标移动轨迹、解说声音等等,内置即时播放和编辑压缩的功能,可对视频片段进行剪接、添加转场效果。
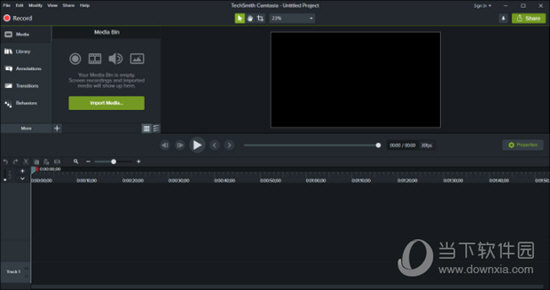
【功能特点】
【Camtasia录像】
1、录制屏幕功能:Camtasia录像器能在任何颜色模式下轻松地记录屏幕动作,知识兔包括光标的运动、菜单的选择、弹出窗口、层叠窗口、打字和其他在屏幕上看得见的所有内容。除了录制屏幕,Camtasia Studio还能够允许你在录制的时候在屏幕上画图和添加效果,知识兔以便标记出想要录制的重点内容。
2、录制PPT功能使用:Camtasia Studio PPT插件可以快速的录制ppt视频并将视频转化为交互式录像放到网页上面,也可转化为绝大部分的视频格式。无论是录制屏幕还是PPT,您都可以在录制的同时录制声音和网络摄像机的录像。在最后制作视频时,您可以把摄像机录象以画中画格式嵌入到主视频中。在录像时,您可以增加标记、增加系统图标、增加标题、增加声音效果、增加鼠标效果,也可在录像时画图。
【Camtasia Studio编辑器】
您可以创建Camtasia Studio工程,知识兔以便在以后多次重复修改。在时间线上,您可以剪切一段选区、隐藏或显示部分视频、分割视频剪辑、扩展视频帧以便适应声音、改变剪辑或者帧的持续时间、调整剪辑速度以便作出快进或者慢放效果、保存当前帧为图像、添加标记以便生成视频目录;同时您还可以进行声音编辑,录制语音旁白、进行声音增强、把声音文件另存为MP3文件;您也可以为视频添加效果,如创建标题剪辑、自动聚焦、手动添加缩放关键帧、编辑缩放关键帧、添加标注、添加转场效果、 添加字幕、快速测验和调查、画中画、添加元数据。
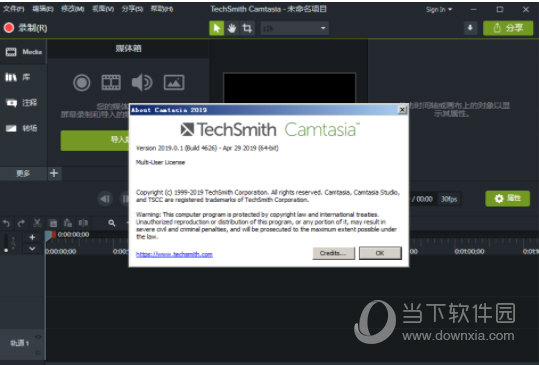
【Camtasia菜单制作器】
使用Camtasia 菜单制作器可以创建一个有吸引力的菜单来启动您的文件。使用菜单制作,所有文件的的拷贝都在一个中心位置,这样可以很方便的打开或关闭文件或应用程序。这 就意味着,当演讲或者教学的时候,不需要搜寻更多的驱动器、路径和文件夹。你可以和方便的创建一个可以通过使用菜单运行显示的CD-ROM,这是一个向客户、学生、工作组和更多人发布信息的完美方式。知识兔可以使用包括在菜单制作中不同数量的模板或者制作你自己的个性化模板。您可以选择菜单制作的模板、知识兔选择文件并包含在光盘上、输入菜单标题、使用向导生成菜单、添加子菜单、添加菜单选项和属性、使用菜单属性标签选项自定义菜单、在一个菜单或者菜单之间移动内容。
【Camtasia剧场】
使用Camtasia剧场,你可以创建新的剧场工程:把多个Camtasia Studio创建的Flash文件绑定成为一个单独的Web菜单;还可以编辑Flash作品或者剧场工程:不用把视频文件重复复制到制作向导中就可以编辑Camtasia Studio制作的Flash文件。知识兔可以做简单的改变,如修改打字错误、添加目录条目等。您可以创建新的剧场工程、编辑Flash作品或者剧场工程、个性化剧场工程、编辑目录条目、添加目录图像、剧场预设、保存并预览剧场工程。
【Camtasia播放器】
Camtasia 播放器是单独的视频播放器,最适合用来播放屏幕录像了。按照100%的比例的比例播放录像以保持他们的清晰度;可以在任何Windows平台运行,不依赖于运行库、操作系统版本或者DirectX;可以一个单独.exe文件的方式运行,不需要安装,不要注册也不需要任何配置文件;可以用命令行的方式来启动 播放器,比如CD-ROM、媒体创作工具、脚本语言或者批处理文件。
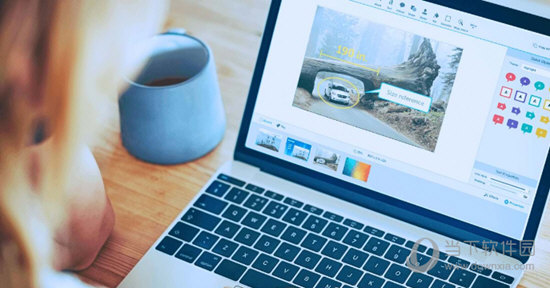
【怎么导出mp4】
首先打开camtasia studio软件。

录制一段视频后,知识兔点击右上角的分享按钮。
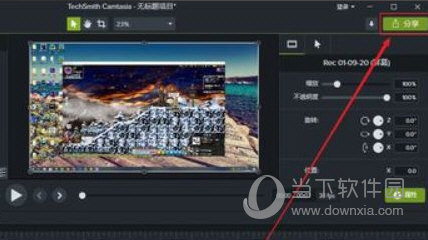
在弹出的下拉选项中知识兔点击“本地文件”选项。
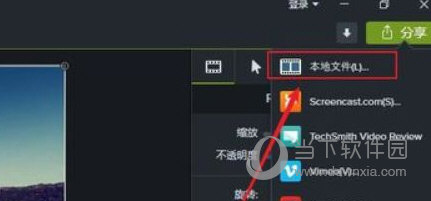
在弹出的窗口中知识兔点击“自定义生成设置”选项。
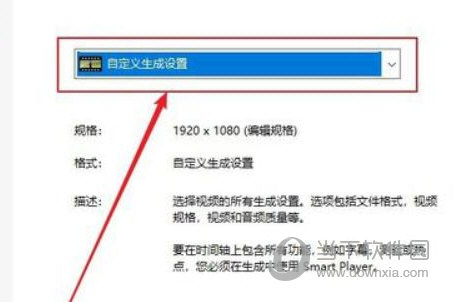
选择需要导出的视频样式,知识兔选择好以后点下一步,知识兔选择导出的视频名称与位置,然后知识兔点击底部的“完成”即可。
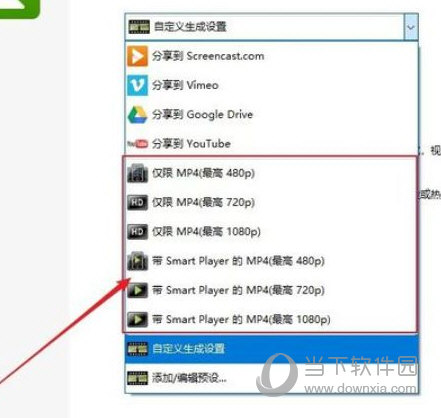
【怎么添加字幕】
知识兔点击工具栏里面的字幕,会弹出字幕编辑框,知识兔点击绿色的“添加字幕”。会弹出一个操作面板,在这里我们输入“Camtasia Studio2019中文版”为例,添加文字后在轨道上会形成一条的字幕时间线;
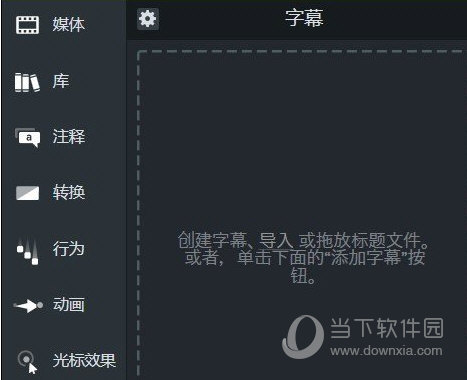
通过鼠标光标拖动字幕素材的首尾处可以调整字幕的时长,或者通过操作面板上面的“持续时间”来调节字幕的时长,用黄色圆圈圈起来的位置,会弹出另一个面板。
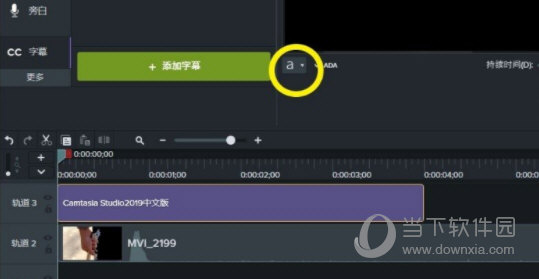
在这里面我可以调整文字的大小,粗细,字体样式以及位置等操作,非常的一目了然,这就是Camtasia Studio的强大之处。
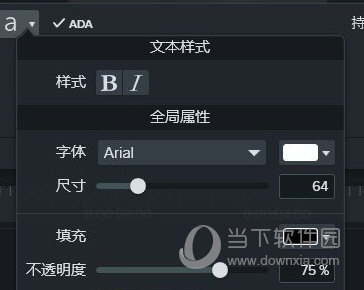
我们也可以通过字幕编辑面板上知识兔点击“+”,快速添加下一条字幕或者选择“⬅”迅速回到上一条字幕。
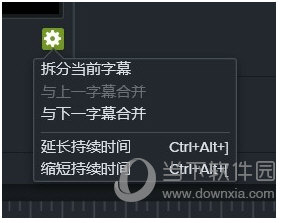
【怎么去掉水印】
首先通过Camtasia Studio导入媒体把需要去水印的视频导入到软件中,在媒体箱内就可以看到导入的视频。
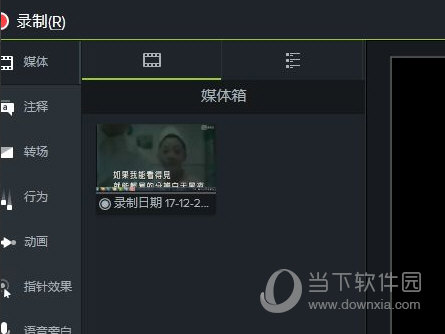
接下来把导入的视频放到时间轴,知识兔可以是鼠标直接拖拽或者是鼠标右击选择添加到时间轴。
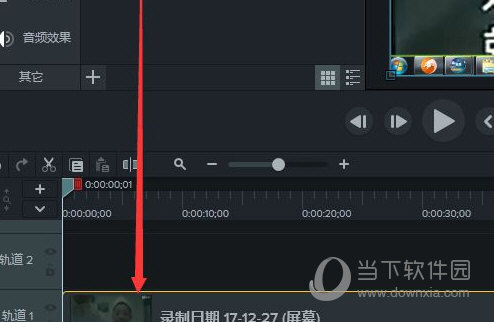
接下来就是去水印了,下面说两种方法,第一种方法我们可以通过马赛克把水印遮盖住。在左侧有一个注释效果选项,我们知识兔点击选择。并在注释选项下找到一个模糊或者高亮的选项。
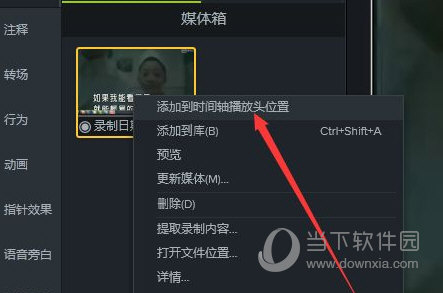
在模糊和高亮选项下有一个像素化选项,即马赛克,我们把它也放到时间轴上,跟视频放到时间轴的方法是一样的,直接拖拽或者是鼠标右击选项添加到时间轴。知识兔可以看到在视频编辑框上面就会出现一个四方块。
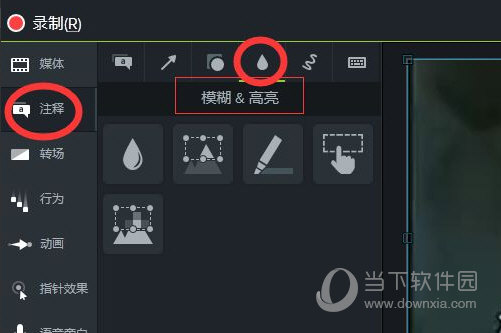
我们把出现的马赛克四方块,通过鼠标拖拽到水印区域。当鼠标放到方框内显示为四个方向的箭头的时候才进行拖拽。并且知识兔我们可以通过鼠标拖拽周围的小四方编辑块来调整这个马赛克框的大小。只要足够盖住水印就可以了。
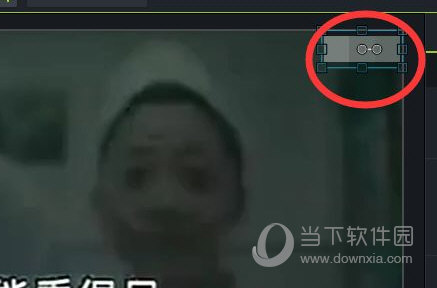
【更新内容】
增加了使用定义的响度单位满量程(LUFS)标准化自动调整音频电平的功能
添加了新的鼠标光标效果以平滑光标移动
扩展了可自定义的产品热键和快捷方式
为注释添加了新的块文本样式
添加了用于调整注释中的垂直和水平文本间距的属性
添加了Whip Spin过渡
添加将徽标和图像包含在主题中的功能
添加了额外的设备框架以供TechSmith Assets下载
为TechSmith Asset下载添加了“在Camtasia中打开”选项
改进的SmartFocus功能
更新了Canvas预设尺寸,知识兔以匹配更现代的设备和平台
添加了对导入和使用PDF文件的支持
修复了可能导致Camtasia Recorder在录制开始时录制黑框的问题
修复了阻止H.263编码的mp4正常播放的问题
修复了在缩小大图像时影响具有Intel集成图形处理器的系统的编辑性能的问题
修复了在将行为应用于文本标注时影响具有Intel集成图形处理器的系统的编辑性能的问题
修复了在编辑剪辑并同时应用剪辑和剪辑速度效果时可能发生的崩溃
修复了可能导致音频剪辑在分割中错误搜索的问题
退役的FTP输出
已退役的向项目添加新旧版标注的功能
下载仅供下载体验和测试学习,不得商用和正当使用。

![PICS3D 2020破解版[免加密]_Crosslight PICS3D 2020(含破解补丁)](/d/p156/2-220420222641552.jpg)



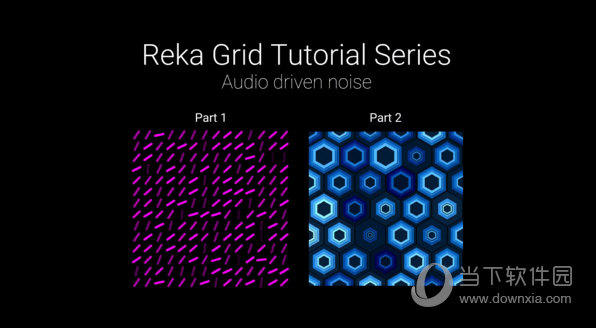
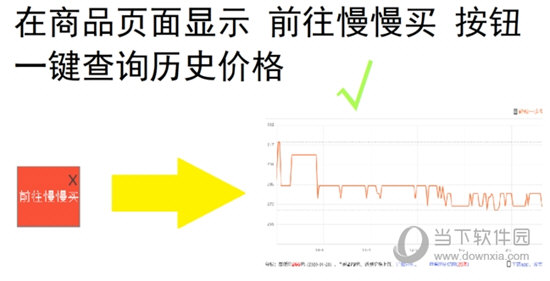
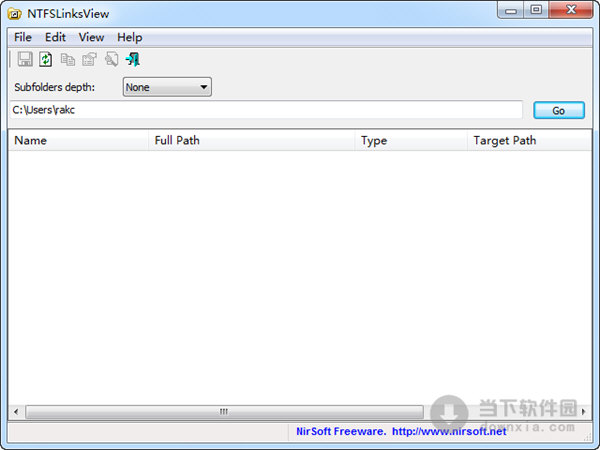
![[Mac] Time Calc Pro 简单的时间计算软件下载](https://www.xxapp.net/wp-content/uploads/2023/04/2023040322302992.png)