TeamViewer13个人版|TeamViewer个人免费版 V13.1.3629 官方电脑版下载
TeamViewer13个人版是一款知名度非常高的远程控制软件。该软件功能十分强大,为用户分享远程支持、家庭办公、会议与写作、远程支持移动设备、远程访问连接至设备等一系列实用功能,在操作上也是很简单,简洁的界面有助于新用户使用,还在等什么呢?

【功能特点】
1、可以为同事、朋友或客户分享临时远程技术支持。最主要的是TeamViewer在不同的操作系统(Windows、Mac OS、Linux)下都可运行,甚至还可以在Android、IOS、Windows Phone或BlackBerry移动设备连接到Windows、Mac OS以及Linux计算机中。
2、可以在会议、演示或者团队协作过程中进行桌面共享。
3、连接到Android及IOS设备,为其分享支持。
4、通过集成系统健康状况检测监视您的系统,并利用ITbrain进行远程监控和资产追踪。TeamViewer可绕过防火墙、NAT路由器和代理,无需额外配置。
5、可以作为Windows系统服务运行,这样您可以在登录Windows前访问您的计算机。
6、在您外出的时候连接到您的家用计算机和工作计算机,知识兔以编辑文档、知识兔下载图片和获取你所需的重要信息。
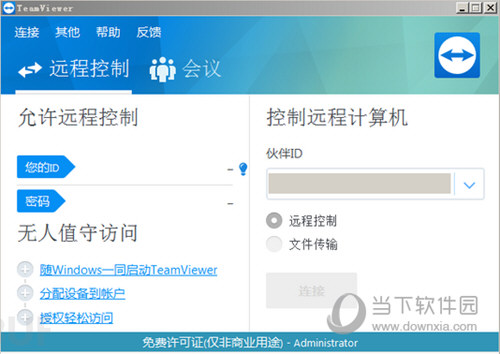
【软件特色】
1、节省时间和金钱:分享支持与协助,并与他人互动合作; 彼此交换信息;为您节省差旅时间和费用。知识兔借助TeamViewer,一切所需都近在眼前。
2、专注于自身工作,无需费时准备:TeamViewer只需数秒即可在任何设备上投入使用。远程解决问题或召集客户和同事,无需繁杂的步骤或冗长的准备时间。
3、安全且强大:TeamViewer可让您工作更加顺畅并无所顾虑:所有的私人数据、私人谈话和私人会议都在安全环境中进行。
【怎么改密码】
1、在桌面上打开或者知识兔双击软件
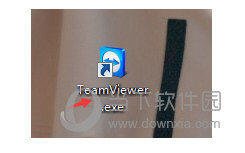
2、打开到TeamViewer主界面,观察是不是已经联网了。
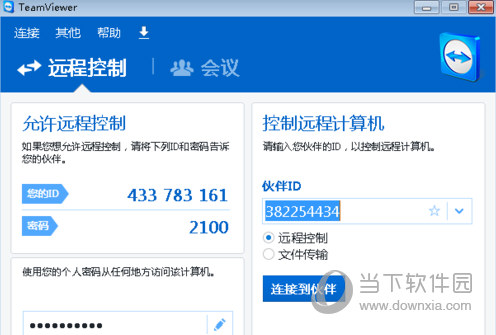
3、我们可以看到,随机生成的那么密码
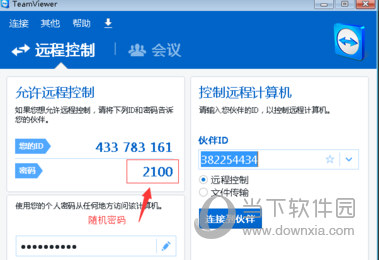
4、在其他里面找到选项菜单
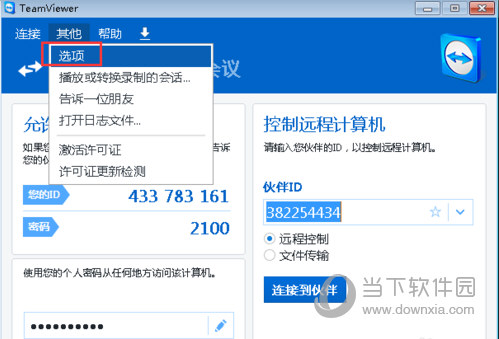
5、进入选项菜单后,知识兔选择左侧安全
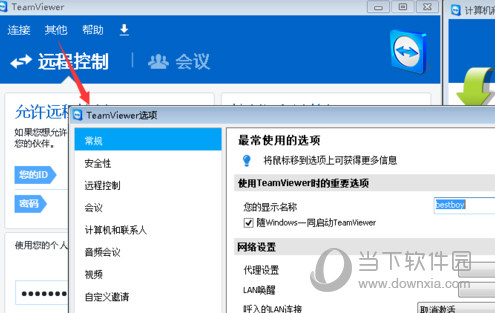
6、右侧,就可以更改或者填写一个固定远程密码
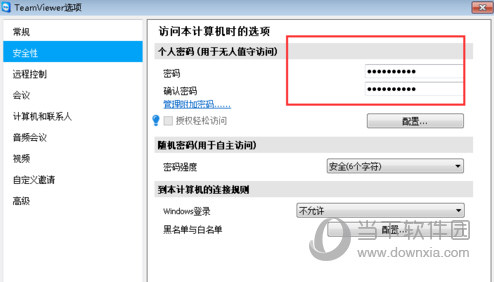
【怎么远程开机】
1、首先两台电脑都需安装TeamViewer 并且知识兔用同一账号登陆。
2、BIOS设置:注意远程电脑需支持WOL功能,进入BIOS,开启WOL功能。
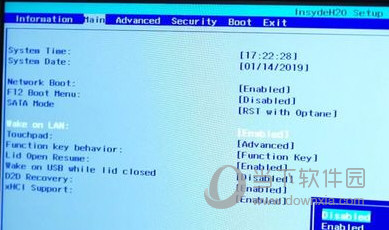
3、Windows设置:远程电脑打开设备管理器,点开网络适配器,右键控制器选择属性,电源管理,开启“允许此设备唤醒计算机”选项。
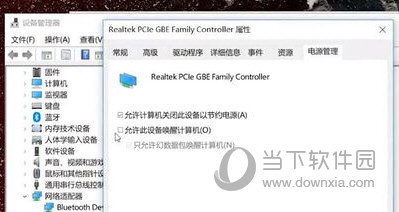
4、远程电脑TeamViewer设置:打开远程电脑的TeamViewer——其他——选项——常规,开启“随Windows一同启动TeamViewer”选项,然后知识兔点击右下角“分配至账户”,知识兔输入你的TeamViewer账户,知识兔点击分配,这一步操作确保远程电脑可以被操控。
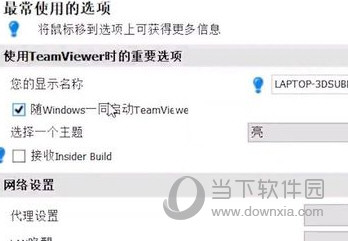
5、本地电脑TeamViewer设置:打开本地电脑TeamViewer——其他——选项——常规,开启“随Windows一同启动TeamViewer”,然后知识兔点击“LAN唤醒”后的配置按钮,知识兔输入远程电脑的公网地址及端口,至此已经设置完毕。
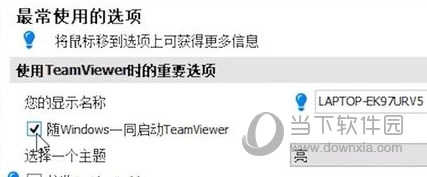
6、确保远程电脑处于关机状态,且始终连接电源和网线。在本地电脑的TeamViewer中找到远程电脑,知识兔点击唤醒。远程电脑开机,完成远程开机操作。
【怎么复制文件】
一、快捷键操作
1、直接通过键盘的快捷键(Ctrl + C/Ctrl+V)操作,就跟本机一样,比如下面的的测试的文件,我直接在键盘上按Ctrl+C
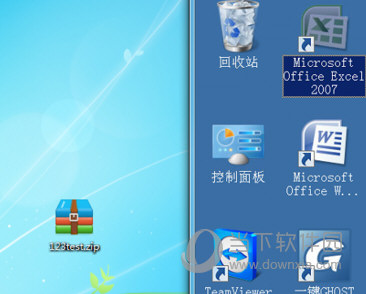
2、然后知识兔回到teamviewer的远程电脑的桌面,按Ctrl+V,如下图所示,文件已经开始复制了,就跟本机的复制拷贝操作一样,非常简单,操作相当少,也有传的进度显示
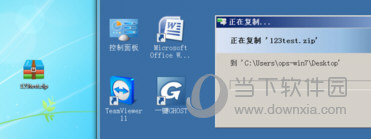
3、复制拷贝完成后,我们可以对比一下,文件的大小,是一样的,说明复制成功了,这是最简单的复制操作方法
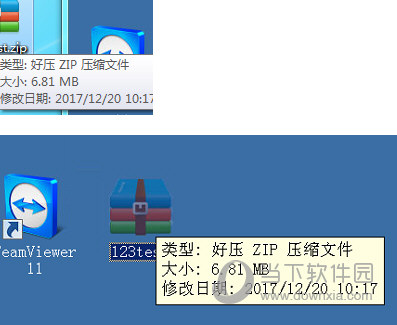
4、然后知识兔从远程电脑复制文件到本机也是一样,我新建一个测试文档,写下如下内容,保存后,直接可以从远程桌面复制到本机,非常简单
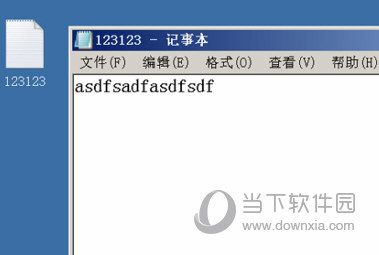
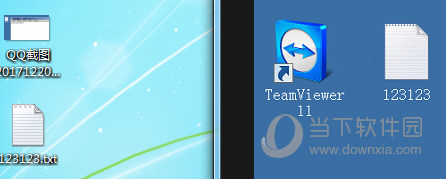
二、文件传界面操作
1、使用teamviewer的文件传的功能,知识兔可以批量传输,知识兔打开方式如下图所示,在teamviewer的顶部功能栏里,弹出如下的文件传界面
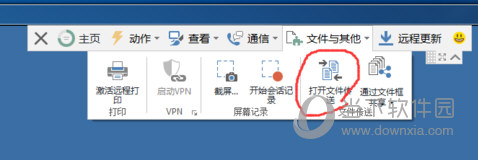
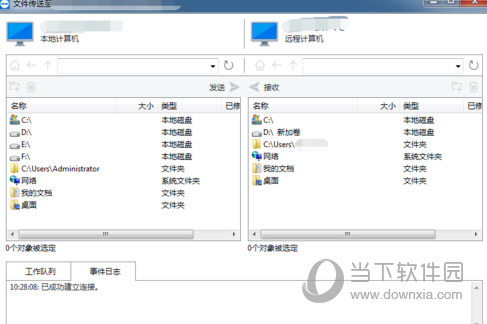
2、直接如图2所示,知识兔选择要传输的文件,直接点红色标记的发送和接收按钮就可以了
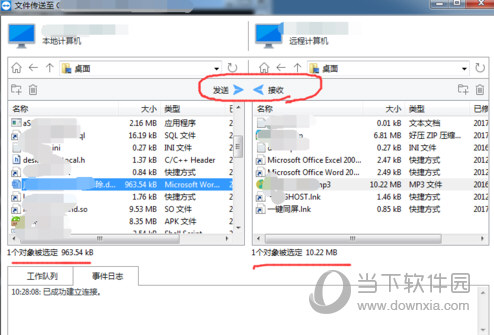
3、然后知识兔就可以开始传输了,等待它传完成就可以了,传输的速度受带宽的上行和下行限制,没传输完成不要点终止,文件传输界面里的是可以断点续传的
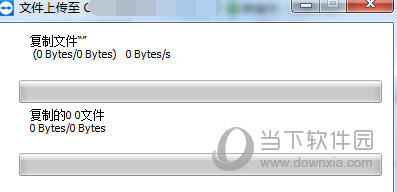
下载仅供下载体验和测试学习,不得商用和正当使用。

![PICS3D 2020破解版[免加密]_Crosslight PICS3D 2020(含破解补丁)](/d/p156/2-220420222641552.jpg)



![万兴喵影破解版[亲测可用] _万兴喵影 v10.1.20.16破解版下载](/wp-content/uploads/2023/12/12/05/52031753210000.jpeg)
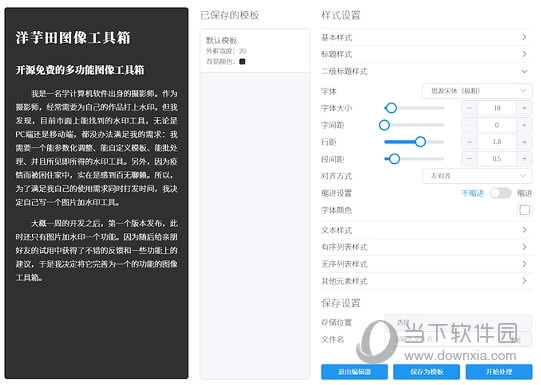
![SyncBackPro10 v10.0破解版[亲测可用]_SyncBackPro10 v10.0中文破解版](http://www.android69.com/d/file/p/2021/08-11/202110070957343273.jpg)
