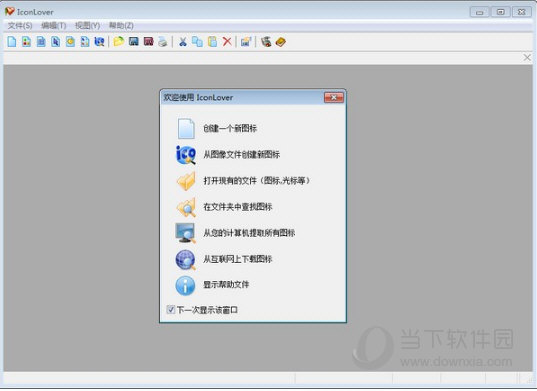camera raw免安装版下载|camera raw免安装版 V13.2 免费中文版下载
camera raw是一款功能十分强大的RAW文件编辑处理工具,采用了世界领先的原始图像处理技术,旨在为用户分享一套高效、便捷的图片处理方案,知识兔支持处理各种类型的RAW文件,满足专业用户的使用需求,轻松地对图像的饱和度、颜色等参数进行调整,今天知识兔小编为大家带来了知识兔这款软件的免安装版,该版本经过民间大神修改破解,删除了复杂的安装过程,喜欢的小伙伴千万不要错过哦。
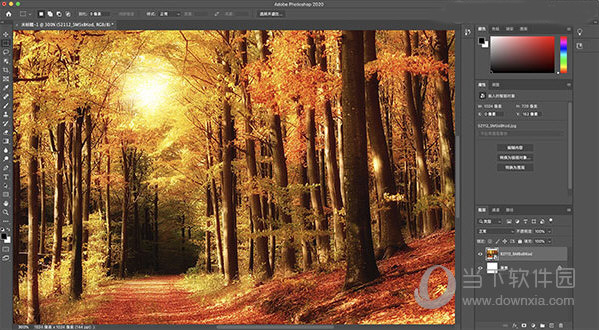
【软件优势】
1、调整曝光
打开文件。云雾满盈的山巅是这幅照片的主体,所以我们首先对此进行调整,稍后再处理天空。将曝光设置为+0.30,提高画面整体亮度,然后知识兔将填充亮光设置为+19,显示远山的更多细节。
2、调整反差
接下来我们对画面从暗到亮的整体影调进行调整。首先将黑色设置为10,压暗前景岩石部分的阴影。然后知识兔将对比度设置为+41,提高雾霭亮度,增大其与中间调之间的反差。
3、色彩与细节
将自然饱和度设置为+57,如许做能增强前景中暖黄色秋草及后台中青山等景物的色彩饱和度,使照片中的不同景致的纹理更加凸起。将色温滑块移动至5600,给冷色的后台适当增添一丝暖调。
4、添加渐变滤镜
在拍摄时,如果知识兔能够完整反映天空细节,我们需要大幅缩小光圈。但这么做会使得背光的风物漆黑一片。选择渐变滤镜,将曝光设置为-2.15,对比度设置为-30。
5、勾勒渐变
在画面正上方单击,按住鼠标竖直向下拖动至山顶位置,创建渐变滤镜。如许做可以起到压暗天空,还原天空潜匿色彩及细节的目的。此外,如许做还能适当压暗远景处的层峦叠嶂,使其在画面中更加凸起。
6、知识兔选择性调整
从顶部的工具栏中选择调整画笔,将曝光设置为+0.35,尺寸设置为6,成仙设置为56。然后知识兔,提亮前景的碎石路。如许做能起到指导观众视线的感化。需要时,知识兔可以利用键盘上的“[”、“]”键调整笔刷大小。
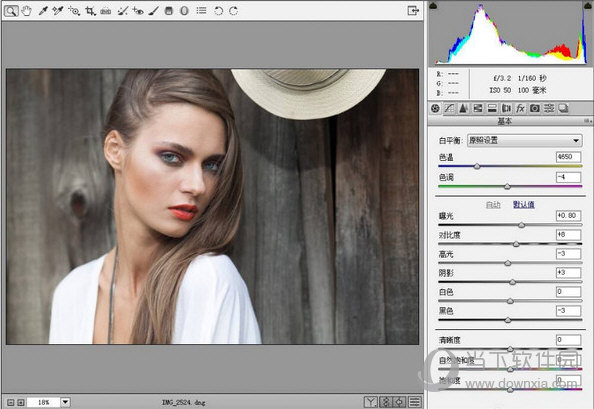
7、提亮雾气
在调整画笔面板中选择新建选项,将曝光设置为+0.10,然后知识兔对远处的雾气进行调整,适当提高其亮度。随着雾气亮度提高,较暗的山峦显得愈加凸起。
8、移除感光器污点
选择缩下班具将画面放大至100%,然后知识兔选择污点去除工具,半径设置为4。按住空格键拖动画面,寻找画面中的感光器污点,在污点位置单击,利用附近的干净区域替代污点。
9、收拾垃圾
将污点去除类型设置为仿制,半径设置为10。在前景石头路上的垃圾处单击,生成一个红色的仿制圆圈。然后知识兔将绿色的取样圆圈拖动至干净的草地,取样点中的草地将会笼盖原先画面中的垃圾。
10、降低噪点
将画面放大至100%,如许有助于我们更加有用的判定画面降噪结果。选择细节调板,将削减杂色中的敞亮度选项设置为25,移除画面颗粒。接下来将色彩选项设置为100,移除色彩噪点。
11、调整构图
从工具栏中选择拉直工具,沿着地平线从左到右拉一条直线,使画面平整。然后知识兔我们根基调板,将饱和度滑块设置为+17,对画面整体色彩进行最后的强化。
12、自然饱和度
利用饱和度滑块来增强照片RAW图像的色彩饱和度时,很容易造成画面过饱和。自然饱和度滑块只对画面中饱和度较弱的色彩进行调整,能避免这一问题的泛起。此外,该选项对于风光照中常见的绿色或蓝色等色彩控制结果也更为独到。
13、渐变滤镜
Adobe Camera Raw渐变滤镜和传统摄影滤镜近似,能帮助我们提亮或压暗画面中的指定区域。人们在拍摄黑白照片时,每每利用不同色彩的滤镜放在镜头前,对特定色彩明暗进行控制。比如说,红色滤镜可以压暗画面中的蓝色部分,使白云更加凸起。

【软件特色】
1、知识兔将相机原始数据文件复制到硬盘驱动器上,对其进行组织,然后知识兔将其转换为 DNG(可选)
在对相机原始数据文件所表示的图像进行任何处理之前,您需要将其从相机内存卡传输到计算机中,对其进行组织,为其指定有用的名称以及按其它方式对其进行使用准备。使用 Adobe Bridge 中的“从相机获取照片”命令可自动完成这些任务。
2、在 Camera Raw 中打开图像文件
可以从 Adobe Bridge、After Effects 或 Photoshop 的 Camera Raw 中打开相机原始数据文件。也可以从 Adobe Bridge 的 Camera Raw 中打开 JPEG 和 TIFF 文件。
3、调整颜色
颜色调整包括白平衡、色调以及饱和度。您可以在“基本”选项卡上进行大多数调整,然后知识兔使用其它选项卡上的控件对结果进行微调。如果知识兔希望 Camera Raw 分析图像并应用大致的色调调整,请单击“基本”选项卡中的“自动”
要应用上一个图像使用的设置,或要应用相机型号、相机或 ISO 设置的默认设置,请从“Camera Raw 设置”菜单 中选择相应的命令。
4、进行其它调整和图像校正。
使用“Camera Raw”对话框中的其它工具和控件执行如下任务:对图像进行锐化处理、减少杂色、纠正镜头问题以及重新修饰。
(可选)将图像设置存储为预设或默认图像设置。
要随后将相同的调整应用于其它图像,请将这些设置存储为预设。要将调整存储为默认设置以应用于来自特定相机型号、特定相机或特定 ISO 设置的所有图像,请将图像设置存储为新的 Camera Raw 默认值。
5、为 Photoshop 设置工作流程选项。
设置选项以指定从 Camera Raw 中存储图像的方式以及指定 Photoshop 应该如何打开这些图像。可通过单击“Camera Raw”对话框中图像预览下方的链接,访问“工作流程选项”设置。
6、使用纹理滑块增强纹理或使其更平滑
增强或减少照片中出现的纹理。在 Adobe Camera Raw 中,您现在可以使用纹理滑块突出显示中等大小的细节(如皮肤、树皮和头发)或使其变得平滑。您可以在基本面板、局部调整画笔、径向滤镜和渐变滤镜中访问此滑块。
7、支持的相机型号
通过 Adobe Camera Raw,您可以对来自各种不同相机的原始图像进行增强,知识兔以及将图像导入至 Adobe 的各个应用程序。知识兔支持的应用程序包括:Photoshop、Lightroom Classic CC、Lightroom CC、Photoshop Elements、After Effects 和 Bridge。下表列出了 Camera Raw 增效工具(版本 1.0 到 10.5)支持的所有相机。
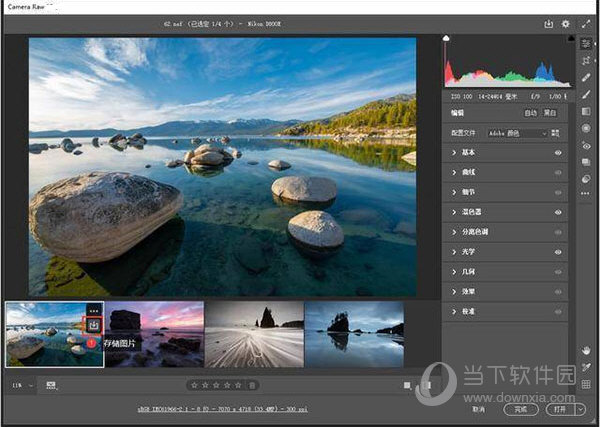
【快捷键说明】
1、正片叠底: 【Shift】+【Alt】+【M】
2、循环选择混合模式 :【Shift】+【-】或【+】
3、颜色减淡 :【Shift】+【Alt】+【D】
4、颜色: 【Shift】+【Alt】+【C】
5、取消选择:【Ctrl】+【D】
6、反向选择:【Ctrl】+【Shift】+【I】
7、无限返回上一步:【Ctrl】+【Alt】+【Z】
8、自由变换:【ctrl】+【T】
9、再次变换:【Ctrl】+【Shift】+【Alt】+【T】
10、吸管、颜色取样器:【I】
11、橡皮擦工具:【E】
12、画笔修复工具、修补工具:【J】
13、油漆桶工具:【K】
14、移动图层至上一层:【Ctrl】+【]】
15、移动图层至下一层:【Ctrl】+【[】
多种工具共用一个快捷键的可同时按【Shift】加此快捷键选取;查看键盘所有快捷键:
【Ctrl】+【Alt】+【Shift】+【K】。
下载仅供下载体验和测试学习,不得商用和正当使用。

![PICS3D 2020破解版[免加密]_Crosslight PICS3D 2020(含破解补丁)](/d/p156/2-220420222641552.jpg)